PS4に外付けSSDを導入してロード時間の爆速化に成功したぜ【PS4/SSD】
どうも、わじっぽです。
最近PS4ゲームのモンハンワールドに復帰しまして、ロード時間を短縮したいなぁと思ってたところでしたので、今回SSDを導入してロード時間の短縮を図ってみました。
SSDの導入に迷っている方や、そもそもSSDって?みたいな機械に弱い方にもわかりやすいように説明を書いたつもりですので、最後まで見て自分に必要かどうかを判断しつつ、SSDの選び方も参考にしていただければなと思います。
そもそもSSDって?

PS4に導入されている記録媒体はHDD(ハードディスクドライブ・Hard Disk Drive)でして、これはデータなどをディスクに磁気的に書き込んだり読み込んだりすることで記録をしています。上記の画像の右側ですね。
反面SSD(ソリッドステードドライブ・Solid State Drive)の略で、これはデータなどをはメモリーチップに電子的に書き込むことで記録をしています。これは画像の左側です。
そのため、HDDのように機械的に書き込む動作の必要ないSSDは、HDDに比べて読み書き速度が非常に優れているうえに、外的な衝撃にも強いという利点を持った次世代記録媒体なわけです。
つまり、読み書き速度や耐久面においてSSDがHDDを上回っているということになります。次世代のPS5にはこのSSDが記録媒体として組み込まれるということが発表されています。
といっても、自作PCなどをしている私はともかくとして、普通にゲームだけをしている方からしたらなんのこっちゃ…?って話ですよね(笑)
・HDD
現在主流の記録媒体だが、SSDの登場で前世代のものとなりつつある
機械的に読み書きを行うので、読み書き速度が遅く衝撃にも弱い
SSDと比較すると容量当たりの値段が安い
・SSD
次世代の記録媒体で、電子的に読み書きを行う
読み書き速度が速く、機械的な構造がないため衝撃に強い
HDDと比較すると容量当たりの値段が高い
赤字はメリット、青字はデメリットです。見てもらえばわかる通り、現在HDD→SSDに記録媒体の主流が変わっている途中といったところですね。ある程度知っていて損はない知識だと思うのでざっとこの程度分かると今後役に立つ可能性がありますね…。
簡単に言うと、HDDよりもSSDの方がゲームのDLやロードの時間が短縮できるうえに長持ちする可能性が高いということですかね。
外付けSSDが必要なのはこんな方だ!
HDDとSSDについての違いがある程度わかったところで、では実際に外付けのSSDを必要とするであろう方はどんな方なのかを簡単に書いていきます。
①ゲームのロード時間を早くしたい!
SSDを導入するべき典型的なタイプの方です。ロード時間が長いと、フレンドとのプレイで足を引っ張ってしまったり、マップ切り替えなどでいちいちストレスが溜まってしまったりと何かと嫌ですよね。
そこでSSDを搭載することで、このロード時間を劇的に短縮することができるようになります。詳しくは後程ロード時間の比較をしていますので、そちらを参照してください。
②本体ストレージがいっぱいになってきた
本体ストレージ不足が発生すると、新しいゲームのDLやプレイができなくなってしまったり、動画の保存ができなくなったりと何かと不便です。
よくあるのが、とりあえずで購入した「PS4・500GB」モデルが気が付いたら容量いっぱいになっていたというものでしょうか。まさしく僕がそうですね(笑)
1つのゲームしかやらない予定だったのに色々なゲームに手を出してしまった場合などが挙げられます。
つまり、ストレージ不足を補うような形でSSDを外付けするということです。
この場合、SSDではなく、安価なHDDを外付けするということでも解決はできますが、私はHDDではなくSSDの外付けを推奨します。
というのも、先程の項目で挙げた通り、HDDは衝撃に弱く、USB接続というむき出しの状態ではどうしても落としてしまったりなど、外的衝撃を受ける可能性が内蔵ストレージよりも高くなってしまうからです。
加えて、SSDではロード時間を大幅に短縮できるというメリットもあるわけですから、せっかくストレージを増やすということであれば少し値が張るもののSSDにするメリットの方が大きいというわけですね。
もしこの2つの条件のどちらにも当てはまらないのであれば、わざわざSSDを外付けする必要性は薄いと思います。どちらか一方でも当てはまるならば、以下の項目を見ていき外付けSSDの導入をぜひ検討しましょう。
PS4へのSSDの導入方法
では、どうやってSSDを導入するのか…?という話ですが、導入方法は2つあります。
① PS4に内蔵されているHDDをSSDに交換する
② PS4にSSDを外付けする
①に関しては、難易度が高めですが、HDDをSSDに交換してしまおうということです。一応SONYの公式ページにも交換方法は記載してありますが、実際にPS4の中身をいじくることになるのであまりオススメはできません…
そこで基本的には②の外付け作業を行うことになるかと思います。
外付けといっても非常に簡単で、単にSSDをPS4とUSBケーブルで接続するだけです。
ここでは、私も行った②の外付け作業について皆さんにご紹介したいと思います。
SSDの選び方
SSDの選び方ですが、大きく以下の3つあると思っておきましょう
① 容量
② 読み書き速度
③ 接続方法
①②に関しては自分のPS4の使用スタイルに合わせて選びますが、③に関しては迷わないで購入できる方法がありますので、以下にて詳細に説明していきます。
① 容量
容量に関しては、自分のPS4使用スタイルと相談です。
DL版のゲームをたくさん購入したかったり、今後やりたいゲームがあるなどであれば大きめの容量のものを用意するといいかなと思います。
逆に、一つのゲームしかやらないなど(モンハンしかやらん!とか)であれば大容量を買っても無駄になってしまうので小さめの容量でいいかと思います。
ここで気を付けてほしいのが、PS4に外付けできるSSDの容量は「250GB以上8TB以下」となります。
つまり容量は必要ないからと128GBのSSDを購入してしまうと使用できないということになりますね。
そのため、256GB以上のSSDを購入する必要があるのですが、256GBもPS4の条件と非赤くするとギリギリなため、システムなどで若干容量を喰われてしまうことなどを考えると、512GB(表記によっては480/500GBなど)以上のSSDを購入するのが安全だと私は思います。
上限の8TBですが、8TB以上のSSDというものをそもそも見かけたことがないので考慮しなくで大丈夫です。おそらく8TBのSSDとかなると15万円くらいするんじゃなかろうか…(笑)
512GBというのは一般的なPS4の容量ですので、PS4がもう一台増えた分のストレージ容量だと考えると分かりやすいです。
1TB(1000GB/960GBなどの表記もあり)というのはPS42台分だと考えましょう。
現実的なラインだと、この512GBか1TBのモデルを選択されるかと思いますので、自分のPS4使用スタイルに合わせて選びましょう。
② 読み書き速度
実際のゲームのDLやローディングの時間にかかわる部分です。
が、HDDからの変換であればそもそも安価なSSDであってもかなり高速に感じると思うのでそこまで気にする必要性はありません。
安い価格帯であれば読み書き速度が300MB/sくらい、中級グレードであれば400MB/sくらいだと大体推測して選びましょう。
③ 接続方法
SSDと一口に言っても、SSDの形態は様々あります。というのは、SSDというのは記録媒体の名称であるので、PC内蔵用であったりPC外付け用であったりと様々な種類があるわけです。
そこで、こう言った機械に関してサッパリだという方にオススメの選び方があります。
それはズバリ…
PS4対応の記載があるかないか
はい、もうこれです。これに尽きます。
この表記のあるものであれば、購入したSSDに付属のUSBケーブルが付いてくるはずなので、あとはPS4にUSBで接続するだけです。面倒な作業などがいらないのでとりあえずわからなかったら個の表記を探しましょう。
Amazonなどの通販で購入する場合は、PS4対応の記載があればまず間違いはないと思います。家電量販店で買うのであれば、店員さんに聞いてしまうというのも手ですね。
実際に購入したSSDを取り付けてみる
こちらが僕が購入したSSDになります。大手家電量販店にて購入しました。だいたい14500円くらいでした。

モンハンワールドが主な使用用途ですが、今後もPS4は使っていくことを考えて容量は大きめの1TB(960GB)をチョイス。
読み書き速度については最強クラスとか書いてありますが、まぁ一般的なものだと思います。これ以上に高速なSSDを僕はたくさん知っていますので…(笑)
そして、「PS4対応」の表記。これさえあればとりあえず間違いないです。

箱の中身はこんな感じで、SSD本体とUSBケーブル、取扱説明書とご丁寧にPS4への接続方法まで記載してあります。これなら機械に弱い方でも安心です。

こんな感じでSSDとUSBケーブルを接続しまして

PS4前面の真ん中にあるUSBケーブルに接続します。僕はPS4をこんな感じで網棚に吊り下げているのでちょっと見づらくて申し訳ありません…。
ちなみに右のUSB端子に接続したらはじかれてしまった(接続不良かな…?)ので、僕のPS4では真ん中のUSB端子のみの接続しかできないようです。
もしかしたらPS4Proを使ってる方だと接続できるUSB端子の位置や数が違う可能性があるので、公式サイトを確認してみてください。
PS4とSSDを接続したら、PS4のホーム画面から、設定>周辺機器>USBストレージ へと進み、接続したSSDをPS4に登録するために、フォーマット(初期化)を行います。
初期化と聞くと怖いかもしれませんが、SSDをPS4専用のストレージにするための作業だと思ってください。

もし、SSDの使いまわしなどでPS4に接続した場合はすべてのデータが飛んでしまうのでお気を付けください。逆にPS4からPCでの使用などに戻す際もPC側からフォーマットを要求されてPS4で使用できなくなるので注意です。
簡単に言えば、PS4固有のシステムが入ってPS4からPCなどへの持ち出しができなくなるための作業だと思っておけばOK。
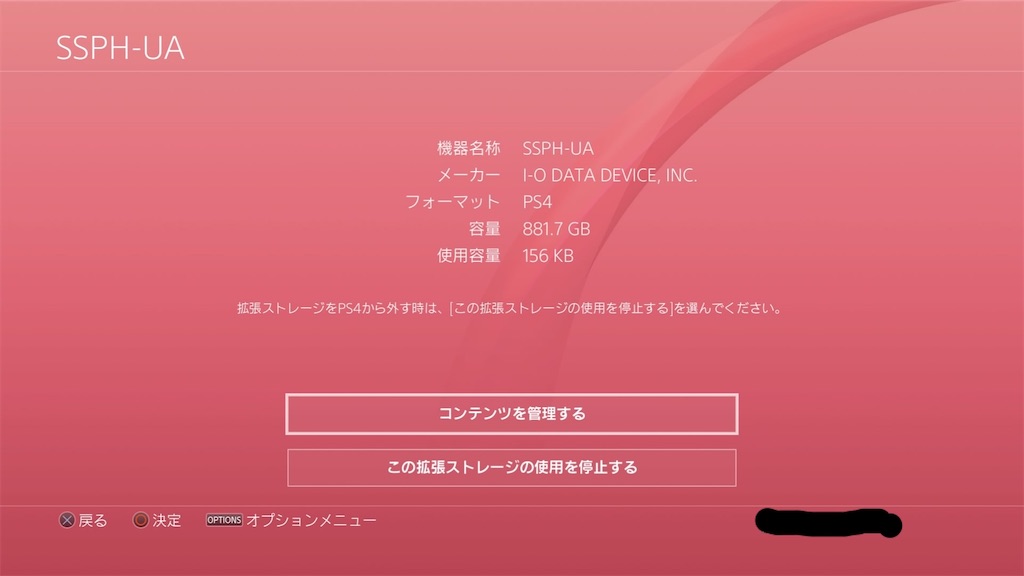
フォーマットはすぐに終わると思うので、このような画面になると思います。
あれ、容量960GBって書いてあったのに881GBに減ってるじゃん!と思った方がいるかと思いますが、おそらくPS4専用SSDとして登録される際にシステムデータなどが入って若干容量を喰われているのだと思います。特に異常などではないので安心してください。

このように、本体に内蔵されているストレージ(HDD)と、拡張ストレージ(SSD)の2つが登録されていることを確認しましょう。
この次に、実際に本体ストレージから拡張ストレージに移動する(いわば高速化したいゲームなど)作業を行います。

これも簡単で、本体ストレージの内部にあるアプリケーションから移動したいものを選択して「拡張ストレージへ移動する」を選択するだけです。
移動には容量によりますが多少時間がかかる(モンハンなら20分くらいかかりました)ので待ちます。
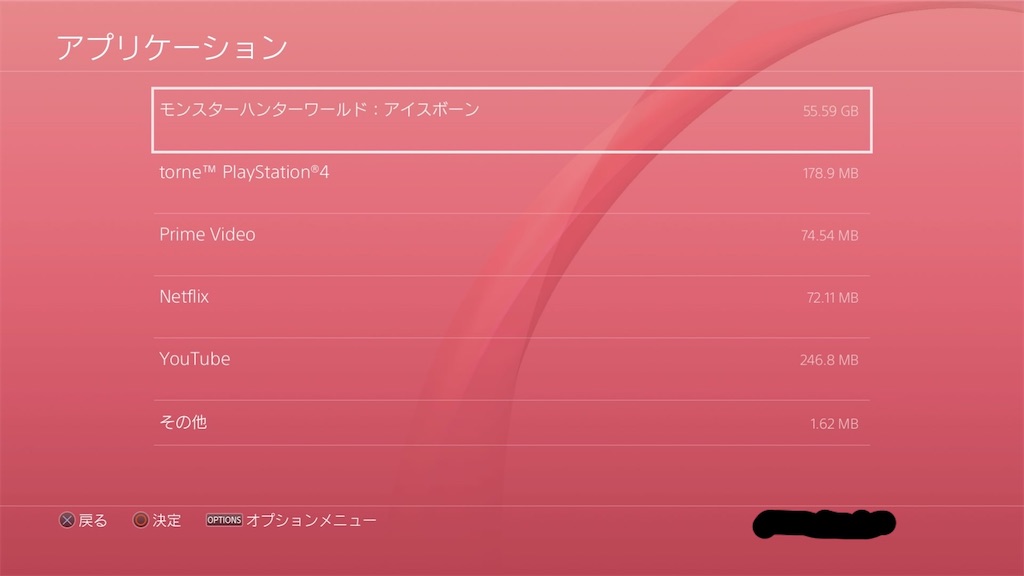
実際に移動が完了したら、拡張ストレージ側にデータが入っているかを確認します。入っていれば作業は終了です。
実際のロード時間の違い
モンハンワールドの起動時間と、集会所へ入る際のロード時間の2つを比較してみました。
①MHW起動後→オンラインで部屋立て起動
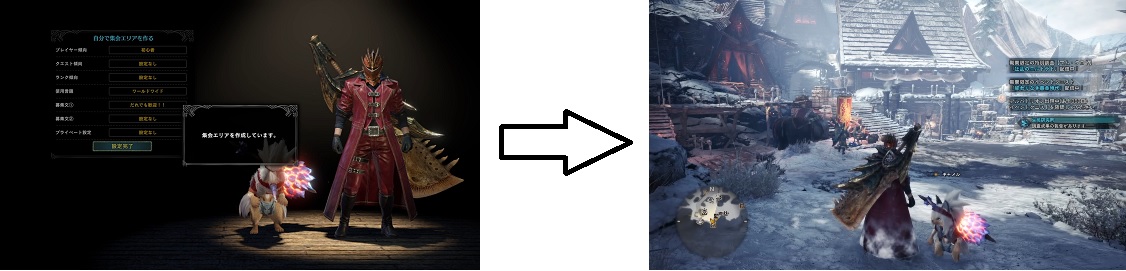
本体ストレージ(HDD):94秒
拡張ストレージ(SSD):21秒
②オンライン集会所へ入る

本体ストレージ(HDD):50秒
拡張ストレージ(SSD):16秒
……いや、すごくね?
だいたい70%くらいロード時間を削減できていますね(笑)
動画を載せたいくらいなんですが、はてなブログには動画をそのまま掲載できないので仕方がなく画像と文章のみの説明になってしまいましたが、さすがにここまで爆速になるとは思いませんでした。
もちろんクエスト受注の待ち時間もほぼないに等しいレベルになりますし、遊んでいて全くストレスがありません。
まとめ
最後になんですが、重めのゲームをプレイするという方にはSSD搭載、かなりオススメできます。というよりもう必須レベルといっても過言ではないですよね。
ただ、SSDはそれ相応にお金がかかってしまうので、容量や通信スピードと値段をにらめっこしつつ、自分に必要なものをチョイスしましょう。
ちなみに僕が購入したSSDは、Amazonにはおいていませんが、通信速度を一つ落としたモデルや、容量が480GBのモデルであれば販売していますのでよろしかったらこちらから是非。

I-O DATA ポータブルSSD 480GB 小型 USB3.1(Gen1) 耐衝撃 Mac PS4 バスパワー対応 SSPH-UA480NV/E
- 発売日: 2019/08/09
- メディア: Personal Computers
それでは~