FPS初心者が「Apex Legends」を始めて見事にハマってしまった話
どうも、わじっぽです。
タイトルにもある通りなんですが、「Apex Legends」というバトルロイヤルゲームにかなりハマってしまいました…
- なぜApex Legends?
- PS4版ではなくPC版を選んだ理由
- とにかく動作が慣れなくて難しい
- 野良でやると戦犯ムーブしたときに味方から暴言が飛んでくる
- マップ探索しながらアイテム探してるだけでも楽しい
- 最後に
なぜApex Legends?
そもそも、僕はどちらかというと新しいジャンルのゲームには手を出さず、やっているゲームをやり込むタイプ(狭く深く的な…?)の人間なので、ここ最近やっていたゲームは主に「スプラトゥーン2」で、あとは続編物のRPG(軌跡シリーズ)、僕が好きな「ペルソナシリーズ」をやるくらいでした。
「Apex Legends」は僕のリアルの友人やネットの知り合いがTwitterなどでよくつぶやいていたりするのを見ていたので興味はあったのですが、僕がそもそもFPSゲームをやったことがなかった点などから足踏みをしていた状態でした。
そんなある日、Apexをやっている友人とたまたま通話をする機会を得て、その時にダウンロードしてみて始めたというのがスタートしたきっかけになります。
PS4版ではなくPC版を選んだ理由
Apex Legends にはプラットフォームが現在(2020.11/14)PS4とPC(Origin,Steam)があってこの2つがクロスプレイできる状況にあります。(来年には『Switch版』も出す予定らしいのですが、回線やフレームレートなどは大丈夫なんでしょうか…)
PS4は普段から使っているゲーム機器でこちらでプレイする選択肢もあったのですが、僕はPC版を選択しています。
理由は簡単で、ゲームできるPCをせっかく自作したのだからこいつを使いたかったっていうだけです(笑)
深く掘り下げれば、エイムアシストだとかクロスプレイの影響だとかいろいろあるのかもしれませんが、この種のゲームを今後も行う可能性があるわけですし、ゲームできるPCがあるならPC版を選択した方がよさそうってのもありますね。
とにかく動作が慣れなくて難しい
キーボードとマウスでキャラコンすることがまず難しいです。というかしばらくは慣れないと思います…。
とはいえ一度PC版でやると決めた以上はなんとかキーボード+マウスのコンビでゲームを楽しみたいなと思っているので、いわゆるコントローラーは使わずにやっていきたいと思います。
これまで一般的なキーボードとマウスでやっていたのですが、これだとやっぱりゲーミングマウスやキーボードが必要なのかな…?
野良でやると戦犯ムーブしたときに味方から暴言が飛んでくる
3人一組でチームを組んで戦うゲームなのですが、野良で潜ると僕のような初心者が何もできずにあたふたしていたりするとチャットやVC(ボイスチャット)で煽られたり暴言を吐かれたりしがちです(笑)
そのため、初心者でApexを始めたいという方は、ただ闇雲にやってみるのではなくて友人やネットで初心者同士のパーティを作って慣れていくのがいいと思います。
まぁ僕は友達が少ないのでそんなこともできずに野良で戦犯しまくって散々暴言吐かれているんですけどね…^^;
~これまで言われた暴言集~
・チャット
「お前このゲーム消せ」
「2度とやんなカス」
「0ダメージwwwwww」
・VC(ボイスチャット)
「よえぇ味方クソ萎えるわ」
「カスすぎ〇ね」
「俺の武器取んなザコ〇ね(殴りかかりながら)」
僕のようにメンタルが出来上がってる系の人なら問題ないというかむしろ楽しめるかもしれませんが、最初から野良で鍛えようとするのは皆さんなるべくやめておきましょうね(笑)
スプラトゥーンでもフレンド申請とか試合中の煽りとかありましたが、Apexの場合は直接チャットなり音声なりで来るのでなかなか刺激が強いと思われます。
…とはいってもこんな人ばかりではなく、優しい人も野良マッチにはたくさんいて、そんな人たちと連携してチャンピオンが取れた日にはもう絶頂物です v(^^)v
マップ探索しながらアイテム探してるだけでも楽しい
これ新しいゲーム始めたときあるあるですね。とにかく移動してるだけで、スライディングしたりリロードしているだけでも新体験で楽しいです。
特にこの手のゲームは戦略が無限ですし、戦い方は人それぞれで特に決まったルールがあるわけでもないですから、縛りが少なくて自由に行動ができます。それがとにかく楽しい。ヤヴァイ。
…とか言ってますが、やり込めばやり込むほどゲームするのが苦しくなるんだろうなぁ、結局スプラトゥーンと同じかねぇ~
最後に
現状「Apex Legends 9 : 1 スプラトゥーン2」くらいの割合になってしまっていますが、スプラトゥーン2も勿論続けますし、Apexもガンガン野良マッチに潜ってうまくなれたらなって思っています。
Apexにもランクマッチというのがあって(スプラトゥーン2でいうガチマッチ的な)、これはチームでも参加可能なのですが、僕はあえて野良にこだわってランクを上げていきたいなと思っています。
自分をあえて厳しい環境に置かないとこういった不慣れなゲームはうまくならんやろッ!
・初キル

・クリプトにハマってます

おわり
~サムネ用~

外付けSSD「Samsung T5 500GB」を購入した話【PC/SSD】
どうも、わじっぽです。
最近ノートPCとデスクトップPC間でデータのやり取りを行う機会が発生したため、動画などの容量の大きいデータもなるべく高速で行えるように外付けSSDの購入をしました。

持ち運べる記録媒体として、SDカードやUSBメモリ、外付けHDDなどもあるのですが、それらではなく高価な外付けSSDを選択したのは以下のような理由があります。
1つは、SDカードやUSBメモリでは通信速度が遅いうえに、大容量の送受信は行えない可能性があるということ。そして2つは、HDDでは通信速度が遅いうえに持ち運ぶにしては少し重量があるということです。
というわけで購入したSSDはこちらになります。
SSDメーカーとしては安心安全、Samsung製のSSDです。他のメーカーと比較すると少し高めですが、持ち運ぶものですので、メーカーを重視して選びました。
見た目はわりとすっきりしていて高級感もある感じです。
スペックは簡潔にまとめると以下のような感じ。
容量:500GB
転送速度:最大540MB/s
インターフェース:USb 3.1 Gen2
速度は普通のSATA接続SSDに近い感じで、インターフェースにはUSB 3.1 Gen2を採用していますので、データの送受信中に速度の大きな低下は見られなさそうです。
容量を500GBにしたのは、基本的にSSDに多くのデータを入れて持ち運ぶわけではなくて、あくまでノートPCとデスクトップPC間の架け橋的なイメージで購入したため、そこまで多くの容量が必要なかったからです。
SSD開封していく

商品を開封していきます。

内容物は外付けSSDと、「USB type A ↔ USB type C」と「USB type C ↔ USB type C」のケーブルが1本ずつ入っていました。
僕自身ちゃんと確認していなくて、「USB type C ↔ USB type C」のケーブルを別で購入してしまうというミスを犯したんですが……まぁ今後も使えるケーブルだと思うのでよしとしておきます(笑)

大きさを「500円玉」「10cm定規」「nanaco」を並べて比較してみました。こうやって見るとかなりコンパクトですよね。
重さも「50g」ほどと、持ってもわからないくらいの軽さです。
ベンチマークを回して性能をチェック
ベンチマークは定番の「Crystal Disk Mark」を用いました。「USB C ↔ USB C」と「USB A ↔ USB C」での違いが出るかどうかを確認してみます。
ベンチマークはノートPC「mouseX4-i7」を用いてチェックです。
・USB type C ↔ USB type C

・USB type A ↔ USB type C

速度は読み込みが465MB/s、書き込みが420MB/s くらいでしょうか。最大読み書き速度よりは多少数値は控えめですが、SDカードやUSBメモリと比較すれば最低でも5倍近くの性能が出ており、十分だといえると思います。
また、「USB type C」同士の通信のほうが「USB type A-C」の通信よりも若干ですが速度が出ているようですね。このあたりはまぁ誤差レベルといったところでしょうか。
おわりに
というわけで、Samsung製の外付けSSDを購入したレビュー記事でした。実際にノートPCとデスクトップPCの中継役として使用していますが、非常に使い勝手がよくて満足しています。
やはり持ち運ぶんものですから、Samsungのような大手メーカーの製品を購入してよかったと思っています。見た目も僕好みで発熱も控えめですしね。
それでは~
ノートPCにNVMe接続のM.2のSSDを増設してみた【PC/SSD】
どうも、ここ最近PCオタクへの道を着々とたどっているわじっぽです。
3週間ほど前に、マウスコンピューターさんが発売しているノートPC「mouseX4-i7」を購入しまして、外での軽い作業や写真編集等にこのPCを利用しています。
過去記事にも記載をしたのですが、PC背面のプレートを外すとマザーボード上にM.2スロットが1つ空き状態であることを確認しています。

いずれ必要となる来る日に追加しようかと思っていたのですが、最近このノートPCで自分のゲームプレイ動画を見返す機会(最近スプラトゥーン2のモチベが高いんです)や、旅行での写真を編集する機会が増えてきたため、容量不足になる前にSSDを増設することとしました。
とはいえ、まだまだ容量が埋まっているわけではないので、早くSSDを増設してみたかったみたいなところはありますね(笑)
購入したSSD
こちらの「シリコンパワー」さんが発売している、NVMe接続のM.2 SSDの1TBを購入しました。
こちらに購入したSSDのスペックを軽く紹介します。
インターフェース:PCIe gen3 × 4
最大読み込み速度:2200MB/S
最大書き込み速度:1600MB/S
容量:1TB
価格:12,800円
ぶっちゃけて言うと、NVMe接続のM.2SSDの中ではかなり控えめ(ショボい)性能のSSDですね(笑)
しかし、その分値段がかなり抑えられており、NVMe接続のSSD1TBで驚愕の12,800円です。
ではなぜこのSSDを選択したかを簡潔に書いていきたいと思います。
NVMe接続とSATA接続の選択
NVMe接続とSATA接続の決定的な違いは通信速度です。これは、NVMe接続が圧倒的に有利です。
また、少し前までは値段という面でNVMe接続のSSDはSATA接続のSSDよりも目に見えるほどには高価だったのですが、最近では値段もそれほど違わなくなってきました。
つまり、わざわざSATA接続のSSDを選ぶという選択肢が最近では少なくなりつつあるわけです。
ですが、ノートPCへのM.2SSDという面では話が少し変わってきます。
というのも、NVMe接続のSSDはかなりの発熱を伴います。特に高負荷時には非常に高温になってしまいます。
つまり、冷却性のが十分でない、あるいは放熱対策をしていないノートPCにNVMe接続のSSDを入れてしまうと、 SSDが非常に高温になり最悪の場合SSDが使えなくなったり、マザーボードにも影響が出るという事態になる可能性があるわけです。
そのため、ノートPCの冷却性能を考えてSSDの種類を選択する必要があるのですが、僕が使っている「mouseX4-i7」は冷却性能が十分確保できると考えて、NVMe接続のSSDを選択しました。
といっても、NVMe接続とSATA接続の速さの違いは実際に体感できるかといわれると、そんなことはないので、ノートPCに採用する場合は熱の問題を考慮して、基本的にSATA接続のほうが安定しそうなんですけどね(笑)
購入したSSDを選んだ理由
前述の通り、NVMe接続のSSDを購入することとしたのですが、実際に購入をしたSSDに辿り着くまでに候補に入ったほかのSSDを紹介しつつ、どのようにSSDを決めたかをざっと紹介します。
・Crucial製 NVMe接続 M.2 SSD 1TB
こちらのSSDは僕が検討していたSSDの候補の中で一番安い商品でして、実際に購入したSSDよりも約1,000円ほど安い商品でした。
低評価レビューの中に「〇ヶ月で壊れた」「発熱しすぎて使えない」といった旨のレビューはよくあることですし、精密製品である以上初期不良はある程度目をつぶる必要があるので特に気にしないのですが……
「返品対応してもらえなかった」「ブルースクリーンが連発」というレビューが気になりました。
また、このSSDはQLCなため、TLC採用のSSDに比べると故障のリスクが高いと判断し、購入には至りませんでした。
少しでも安いSSDを求めるのであれば非常に優秀なSSDだとは言えますね。
・Western Digital製 NVMe接続 M.2 SSD 1TB
WD製(正確にはWD傘下のSanDisk製ですが)のSSDで、値段は12,800円と僕が購入したSSDと同価格で拮抗しています。
こちらのSSDの方が最大読み書き速度の最大値が高く、TLC採用で耐久性にもある程度の保証があるコスパの高い優秀なSSDだと言えます。
僕がとても参考にさせてもらっているPC関係のブロガー・YouTuberの「ちもろぐ」さんのレビューがとても参考になりました。
特にメーカーに拘りがないのであれば、このSSDを購入するという選択肢がかなり安定だとえますね。
結論から言うとこのSSDを購入しなかったのは、性能に不満があるとか同行ではなくて、僕が自作PCを組んだ時に採用したSSDがシリコンパワー製だったから今回も同じメーカーの製品を選んだというだけです。
PCを自作する際に購入したSSDが、こちらの今回購入したものの上位グレードになるのですが、半年ほど毎日起動していて今のところ問題がないので、同じラインナップの廉価グレード版を購入したといった感じです。
届いた箱の開封と取り付け

箱外装はこんな感じです。シンプルですけどわりとかっこいい感じですね。

ヒートシンクには、サーマルパッドと銅板が2セットずつ入ったものを購入しました。
NVMe接続のSSDなら、個人的に熱対策は必須だと思っているので、薄く済みそうなこちらを購入。
大丈夫そうであれば、サーマルパッドだけで運用する予定ですが、熱がダメそうであれば銅板も利用しようと思っています。
取り付けるとこんな感じです。

M.2のSSDが2本刺さってなんか気持ちいい感じ……(笑)
PC部品オタクになってしまったかもしれないなと思う今日この頃でした。。。
ベンチマークを回して性能チェック
定番の「Crystal Disk Mark」を回して性能をチェックしてみます。比較として、ノートPCのメインSSD(ADATA製.NVMe接続.SSD.512GB)と比較してみましょう。
・ADATA製SSD 512GB
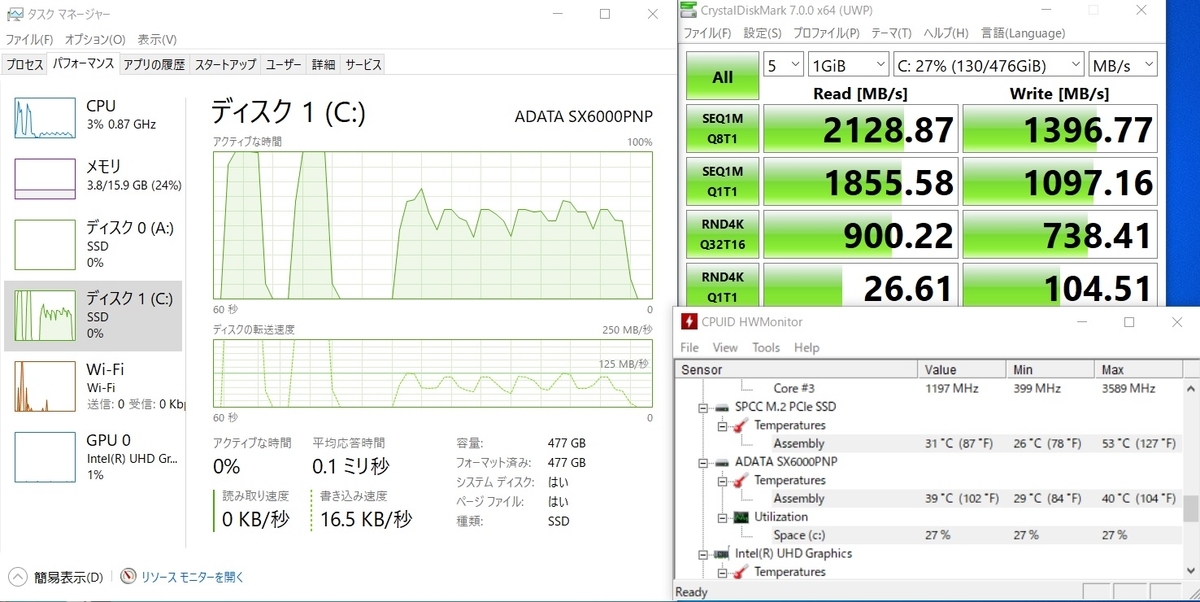
読み書きともにオーソドックスな数値で十分な性能をしています。

温度も最高40℃とかなり抑えられています。ノートPCの背面にこのようなサーマルパッドがついているのですが、これでここまで温度を抑えることができるんですね…すごいです。
mouseX4-i7購入時にオプションでNVMe接続のSSDに変更しましたが、かなり快適で満足していますね。
・今回購入したシリコンパワー製SSD 1TB
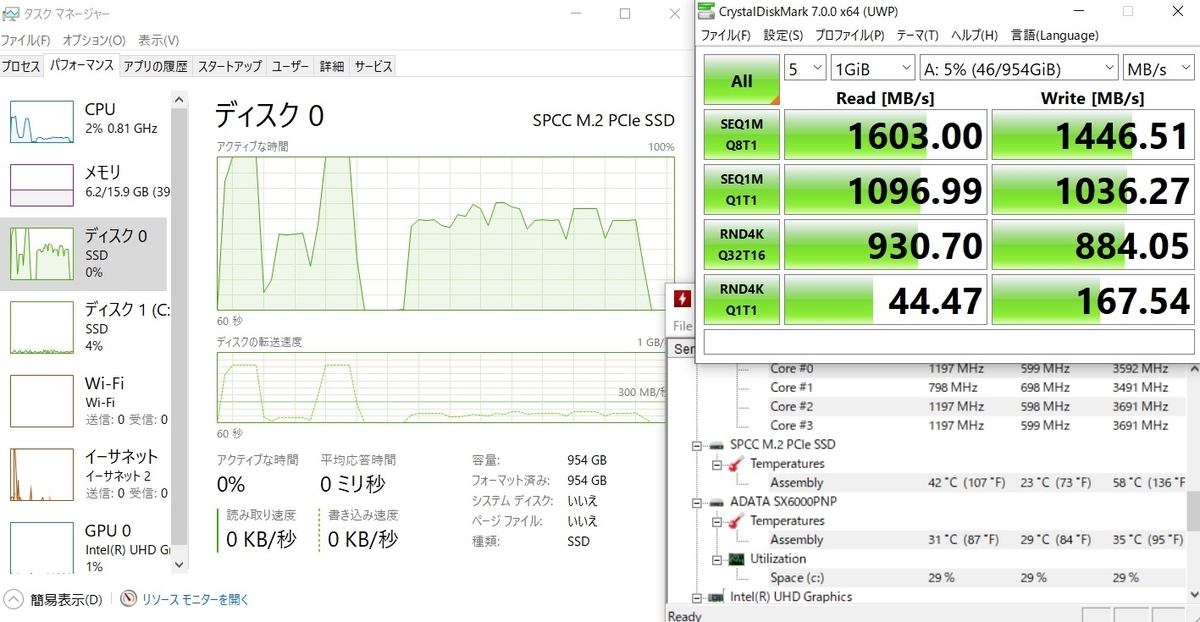
読み込み性能が、スペックよりもかなり抑えられた結果となってしまいました。反面、書き込み速度は十分な性能ですね。
0.5mmの薄いサーマルパッドを張った状態でベンチマークを回したのですが、最高温度が58℃と若干高くなってしまいました。
十分運用はできる温度ではあるのですが、今後ヒートシンクとして銅板を差し込んだ運用をしたほうが安心できそうですね。
温度で読み込みが遅くなったのかどうかは分かりませんが、とはいえSATA接続のSSDと比較すれば十分な速度ですので、問題なく使っていけるレベルだと言えます。
おわりに
というわけで、ノートPCにM.2のSSDを増設してSSDが2本になったという話でした。
M.2スロットは発熱こそ問題になるものの、スペースや重さの問題が全くと言っていいほど発生しない点が素晴らしいです。
もしノートPCにM.2スロットが余っているという方がいらっしゃいましたら、外付けのHDDなどを購入する前に、M.2スロットを利用したストレージ増設という選択肢を選んでみてはいかがでしょうか?
それでは!
SwitchのmicroSDカードをSamsung製128GBの大容量サイズに変更した【任天堂スイッチ】
どうも、わじっぽです。
Switch本体のメモリー容量だけでは、ゲームのDLや30秒動画のキャプチャをする分には容量不足だということで3年ほど前に「32GB」のmicroSDカードを購入していました。
いや、今思うとどうしてこの時32GBなんていう中途半端な容量しか購入してないんだよっ!!…って自分思うわけなんですが、当時は32GBって十分大きい容量だと思っていたんですよね。
なんせ、Switch本体自体のメモリー容量が32GBなんですから
こんなのPS4からみたら爆笑ものの小さい容量なんですけど、もともと持ち運ぶことが前提で作られたコンパクトな作りですから仕方ないですね。

てなわけで、スプラトゥーン2の動画キャプチャやらゲームのDLやらでいっぱいになってきてしまった32GBのSDカードに代わって新しく十分な容量だと考えられる128GBのmicroSDカードを購入しましたので、こちらに移行したいと思います。
購入したのは Samsung microSDXC 128GB EVO
こちらのSamsung製microSDカードを購入しました。またしてもお得意の「並行輸入品」です。
並行輸入品は2,200円、正規輸入品は3,000円での販売でしたので、800円ほど並行輸入品の方が安いことになりますね。
こちらも、販売元の情報や、高評価低評価レビューを吟味して購入に踏み切りました。一応普段用いているゲーム機に採用するわけですし、偽物だったりしたら嫌ですからね、慎重です。
とはいえ、電池の項目に「リチウムイオン電池」とか書いてあって若干「?」が頭に浮かんでたりはしたんですけどね、MicroSDにリチウムイオン電池とは…?(笑)
開封とベンチマークによる性能比較

早速ですが、バッチリ中国で流通している商品みたいですね(笑)
これぞ並行輸入品って感じです。大事なのは性能ですので開封していきましょう。

見た目はかなりシンプル。内容物はこれだけで、SDカードのケースは付属していません。それくらいあってもいいんじゃないかなぁ…なんて思ってしまいますがね。

以前用いていたのが右側、いかにも純正っぽい「SWITCH」のロゴがあります「HORI」製です。任天堂の公式ライセンス商品になっているので、とにかく高いんですよね。
なんとビックリ32GBで2,700円
しかも最大読み出し速度80MB/S、最大書き出し速度15MB/Sとかいうはっきり言って
ゴ ミ ☆ G O M I です。はい
この記事を見た皆さん、公式ライセンスがどうしても欲しいという方以外は買わないでくださいね。公式ライセンスといったって壊れるときは壊れます。そこのところは変わりません。
今思うと当時こんなぼったくり商品を購入してる自分が信じられません…。無知って怖いですよね。無知の知ムチムチ。

ベンチマークはこんな感じでノートPCのUSB3.0端子を用いて測定しています。
Crystal Disk Mark で性能比較
今回の比較対象はこちら↓
HORI製32GB 任天堂ライセンスmicroSDカード:これまでSwitchに入っていたSDカード
TOSHIBA製64GB SDカード:普段一眼レフに使用している
Samsung製128GB microSDカード:今回購入した製品
ちなみにTOSHIBA製のSDカードはこちらです。

・HORI製 32GB microSDカード

読み込み速度こそ一般的ですが、書き込み速度が絶望的に遅いですね…。
これではゲームのDLに時間を喰いすぎて話になりません。Switchのゲームは総じて軽めなので体感速度はそこまで感じないかもしれませんが、これはさすがに公式ライセンス商品を謳っておいていかがなものか…と思います。
・TOSHIBA製 64GB SDカード

こちらはすごく一般的な可もなく不可もなくなSDカードの性能だと感じました。欲を言えば書き込み速度がもう少し欲しいところでしょうか。
写真データの書き込みで困ったことはないので、僕のようにAPS-Cサイズの一眼レフでRAWデータを入れる程度であれば、これで十分な性能だと思います。
・Samsung製 128GB microSDカード

読み込み速度はあまり大差がないですが、書き込み速度が優秀です。
商品説明にあった「読み込み:100MB/S、書き込み:60MB/S」は嘘でないことが証明されました。
これでいて2,200円ですから、これはコスパが非常に高いです。簡単に言うと最高。
SwitchのSDカード引っ越し
SDカードを引っ越しする際はデータの種類によって以下のようになります。
① DLや追加コンテンツなどのゲームデータ
SDカードに保存されていたものは新しいSDカードに変えたのち、再ダウンロードをして落とす。
② セーブデータ
セーブデータはすべて本体メモリーに保存されるため気にする必要なし
③ 写真・動画のデータ
PCなどでデータを移す。「Nintendo」フォルダをそのままコピーして新しいSDカードに張り付ければOK
分からなかったら公式調べればいろいろ出てくるのでそちらを参照されたし。
おわりに
というわけで、SDカードをHORI製のものからSamsung製に変更して容量も32GBから128GBに増やしたという話でした。
今後もスプラトゥーン2の動画を保存したり、新しいゲームを購入したりする可能性があるので大容量の物に交換しましたが、個人的には良い買い物になったのではないかな?と思います。
ただ、SDカードなどは結局使い続けてなんぼの商品なので、現段階で評価するというよりも数年使用して問題がないかどうかが重要ですよね。その辺意識して今後も使っていきたいなぁ、と思います。
結論としては、「純正」とか「公式ライセンス」なんて甘い言葉に誘惑されずに、自分でしっかり吟味して選ぶことが大事だよな、っていう感じです(笑)
それでは~
怪しげなSanDisk製USBメモリ128GBをAmazonで格安購入してみた【並行輸入品】
どうも、わじっぽです。
ここ最近新しくノートPCを購入したことで、「デスクトップPC⇔ノートPC」のデータ行き来が多くなってきた今日この頃です。
これまで私はだいぶ昔に家電量販店にて購入したSONY製のUSBメモリ(4GB/32GB)の2つを利用していたのですが、写真のRAWデータなどが増加してしまいかさばってきてしまったことから新しいUSBメモリを購入することにしました。
そして見つけたのがこちら。
SanDisk製の128GB USB 3.0対応メモリ 1,765円
いやマジかよ…こんな値段で購入できる時代なのかよ…
SanDiskというメーカーは、アメリカに本社を置くフラッシュメモリーの製造を主とした大手の会社です。その点に関しては中国のようわからんメーカーだったりしないので安心感が強いです。
ただ「並行輸入品」というのがどういうことなのかが気になりますよね。対となる言葉として「正規輸入品」というものがあります。
・正規輸入
海外企業の日本法人が、その海外企業から直接購入したものを販売すること。
⇓
日本法人の保証が得られるため、安心安全
日本のブランドに合わせて値段が高騰することが多い
・並行輸入
海外企業と無関係な法人や個人が、海外で仕入れた商品を輸入販売すること。
⇓
保証がないことがある、返品対応等が難しい
その時々によって価格がかなり安くなったりする
つまり、価格が正規輸入品よりも安くなることが多いというわけです。反面保証面などは怪しく、場合によっては偽物であったり詐欺商品という場合もあります。
つまり、並行輸入品の購入を考える際は、その商品の販売元、保証内容、レビューの有無や信憑性などを自分の目でしっかりと確かめる必要があります。
僕がこのような若干怪しい商品の購入を検討する際に意識していることは以下の項目です、良かったら参考にしてみてください!
①~③まであり、優先すべき基準を上から並べています。
① 販売元のレビューの数/評価をざっと確認する
販売元の情報はここである程度つかみます。評価の絶対数が多ければ多いほど信頼性は高いと言えます。また、レビューに否定的なものが1つもなければ疑ってかかるべきだと言えます。
②購入者のレビューの高評価と低評価をじっくり眺める
高評価している方と低評価している方の双方のレビューをしっかり読みます。今回のようにUSBメモリのような商品であれば、ベンチマーク(通信速度のテスト)結果などの画像も参考にできますね。
低評価というのは大抵の場合「すぐに壊れた」が大半ですので、その内容をざっと確認します。
すぐに壊れたというレビューは基本的に信用しなくていいですのでさらっと見てスルーでOKです。
反面「○○が○○でダメだ」や「○○の結果が『画像』だからダメだ」といった根拠を伴った低評価レビューはしっかりと見て参考にしましょう。
またレビュー投稿者のその他の製品へのレビューもざっと見るとより信憑性を得ることができます。
③Amazon発送かどうかを確かめる
Amazonが出荷元のものであれば、Amazonを通して送られてくることになるためある程度の信用があります。販売出荷がともにAmazonでない場合は、中古販売などでない限り少し怪しいと言えるでしょう。
場合によっては返品された商品(開封済品)などが送られてくるケースもあるようです。
この3点を購入を検討していた今回のUSBメモリは満たしていたので購入してみました。
SanDisk USB 3.0対応 メモリ128GB の開封とベンチマーク比較
というわけで、実際に購入したこちらの開封とベンチマークをしていきます。性能チェックして偽物かどうか暴いてやろう…!くらいの気概で臨んだりしていました(笑)

アメリカで流通している製品ですって感じの外装ですね、日本語表記はなしでした。
開封するとこんな感じ。

結構テカテカしていて「シンプル is ベスト」主義の僕としてはそこまで好きな感じではないです(笑)
USB差込口がスライド式で引っ込んでいるのは良いですね。キャップだとすぐなくしてしまいそうなので助かります。
CrystalDiskMark でベンチマークをまわしてみる
比較として、僕が普段使っている「SONY製USB 3.0対応の32GB USBメモリ」を用いてみます。
・SONY 32GB USB 3.0


結果はこんな感じ。読み込みは十分な速度が出ていると言えますが、如何せん書き込みがゴミのように遅いですね…。書き込み回数とかにもよるんでしょうけど、まだ2年も使っていないUSBメモリだと思うんですが…
普通にショックです…
・SanDisk 128GB USB 3.0

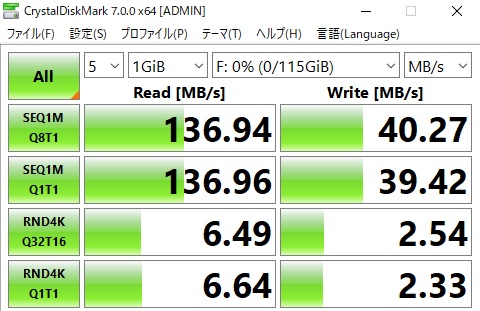
SONYのUSBメモリと比較すると、読み込み速度は若干こちらの方が優秀です。書き込み速度に関しては、こちらの圧勝ですね。
とはいえ、USB 3.0対応製品としては最低限の速度だと言えるので、その点はまぁこんなものかな…?って感じでしょうかね。
この結果から、SanDisk純正品だと言えますし、なんならSONYの廉価製品よりも性能がよさそうです。
おわりに
結局、USBメモリなんてものは使い続けてなんぼの商品なので、今回購入したSanDisk製USBメモリはまだ評価できる段階とは言えません。
ただ、ベンチマークの結果を見れば非常にコスパが高い商品だと言えると思います。
並行輸入品などの安い商品はしっかりと見極めて購入ができれば通常購入よりもかなり安価に入手出来たりするので、この記事をたまたま目撃した方はこういった購入ルートも考えてみてはいかがでしょうか?
家電量販店なんかで定価で購入するよりは間違いなく満足度の高い購入ができると僕が保証しますよ!
それでは~
富士山初冠雪と聞いてはるばる山中湖まで行ってきたよ
こんにちは、わじっぽです。
なんだか色々とあった2020年も残すところあと3ヶ月となってしまいましたね、すっかり夏の暑さはどこへやら…暑がりな僕でもさすがに寒いと感じるようになってきた今日この頃です。
一昨日(だったような?)僕が愛してやまない「富士山」がついに初冠雪したぞ!!というニュースを目撃してしまいまして、近く富士山近辺まで出かけられる時間が確保できそうもないことから、昨日ドライブ&写真撮影がてら富士見スポットとして名高い「山中湖」まで行ってまいりました~
前回山中湖へと赴いたのが「ペルセウス座流星群」が話題を席巻していた8月中頃の12日でしたので、約一か月半ぶりに訪れることとなりましたね。

右上に若干流星群が写ってるような…?この日のコンディションはイマイチだったなぁとか思い返します。
僕のドライブの定番行先スポットが山中湖なんですよね、目的地や経由地によくなったりします。山中湖と富士山の組み合わせが僕の大好物なんです。

早朝の日の出に合わせればこんな感じの真っ赤に染まった富士山、別名「赤富士」を見ることができます。
もう一か所よく訪れるのが河口湖から御坂みちを笛吹市方面へ行く途中にある御坂峠ですね。

こちらには、有名な文豪「太宰治」がいたことで有名な天下茶屋があります。冬は道路が冬季閉鎖してしまうのですが、こちらも有名な富士見スポットです。
目的地は山中湖パノラマ台
山中湖で富士見スポットといえば「パノラマ台」が非常に有名です。
ただ、こちらのスポットはあまりに人気過ぎて非常に混雑しているので、僕はパノラマ台のある県道をもう少し登った穴場スポットをよく利用しています。
先に挙げた山中湖と富士山の写真はパノラマ台からではなく、少し上へ行った穴場スポットから撮影しています。
人混みが好きではないので、人がたくさんいるところよりも一人でのんびり自分の時間を過ごせる場所のほうが好きなんですよね…(笑)
僕は東京在住ですので、高速代金をケチることも含めて、山中湖へ車で向かう際は国道413号線の道志みちをよく利用します。
今日は平日だったのですが、バイクでツーリングをする人たちが非常に多くてびっくりしましたね。
で、肝心の初冠雪した富士山なんですが、、、

天気は曇りでしたので、富士山がクッキリと映ることはありませんでした……んー残念っ!
初冠雪はうっすらと確認できましたが、まだかなりうっすらと雪をかぶっているっていう程度ですね。これから数週間でもすれば誰もが知ってる雪をガッツリかぶった富士山になるのでしょう。

我が家の愛車CX-8と初冠雪富士山の2ショットをパシャリ。晴れてればもっとかっこよく決まったんでしょうけどね~。それまはた次の機会に取っておきましょう!どうせまた冬に来る何度か足を運ぶと思うのでね(笑)
ちなみに晴れてると…

こんな感じで絶景が広がります。これもペルセウス座流星群の時に撮影した写真ですね。富士山ってどうしてこうも美しいんでしょうか…。
おわりに
…とまぁ今回は、富士山は僕に微笑みかけてくれませんでしたが、写真撮りつつ荷台でノートPCを広げて弁当食べて、コーヒー飲んで…と久しぶりの弾丸日帰りトラベルは楽しいものになりました。
P.S.
帰りは時間短縮のために東名高速を利用したのですが、バックミラー越しに見える富士山にはまったく雲がかかっていませんでした^^;

うんうん、旅なんてこんなもんだよね。
おわり。
mouseX4-i7が届いたのでPCの外観使用感レビューと軽いベンチマークを回して性能チェックしてみた
どうも、わじっぽです。
先日僕が購入をした「マウスコンピューター」さんの14型ノートPC「mouse X4-i7」が我が家に届きましたので、その開封と外観使用感チェック、軽いベンチマークを回してざっくりとしたレビューを行っていきたいと思います。
前に挙げた記事のほうに、この「mouse X4-i7」を選択した理由などを記載した記事がありますので、このPCを選択した理由やこのPCを購入しようか迷っている方がいらっしゃいましたら参考になるかと思いますのでこちらの記事を見てみてください。
僕がこのPCに求めていたものは大きく以下の4点だったのですが、果たして達成されているんでしょうか…?
①持ち運びが容易な大きさ重さである
②ある程度の作業(軽めの動画・写真編集)をサクサク行える
③値段は10万円程度に抑えたい
④デザイン性もある程度重視し、長く使えそうなモデルが良い
- 開封していく
- 実際に起動してベンチマークを回して性能を確かめてみる
- SSDベンチマーク (CrystalDiskMark)
- CPUのベンチマーク(Cinebenchi R20)
- 動画エンコードの比較(Aviutl)
- まとめ
- さいごに
開封していく
注文日は9/16で入金(銀行振込)を行ったのが9/17、そしてこちらが届いたのが9/22になります。
ただ、19~22日はいわゆるシルバーウィークで世の中は4連休でした。そんな中でこのPCが休日を挟んで4日で届いた正直驚きです。休日を挟まなければ3日くらいで注文から手元に届いちゃうってことになります。
さすが完全国内生産を自負しているだけのことはあります。この迅速さはさすがの一言、すごい。
また、生産の過程は注文番号で逐一確認をすることができるので、今組み立ててるんだなぁ…とか、今最終チェックしてるんだなぁ…とかいろいろなことを考えて納品をワクワクしながら待つことができます!(笑)

配送業者はヤマト運輸さんでした。個人的には佐川急便さんよりもヤマト運輸さんのほうが好き(LINEでのお届け予定連絡がすごく便利!)なのでこれもちょっとプラスポイントです。

箱はこんな感じでダンボール2重構造になっていました。
マウスコンピューターさんとえばこの強烈な黄色とチーズのマークですよね。

開封するとこんな感じでPCが収納されています。全面クッションで覆わずに、端部分を発泡スチロールで固定されています。確かにクッションで覆うよりはこちらのほうが衝撃が来た時にPCにダイレクトに響かずにいいような気がします。あえてこのような感じにしているのでしょう。
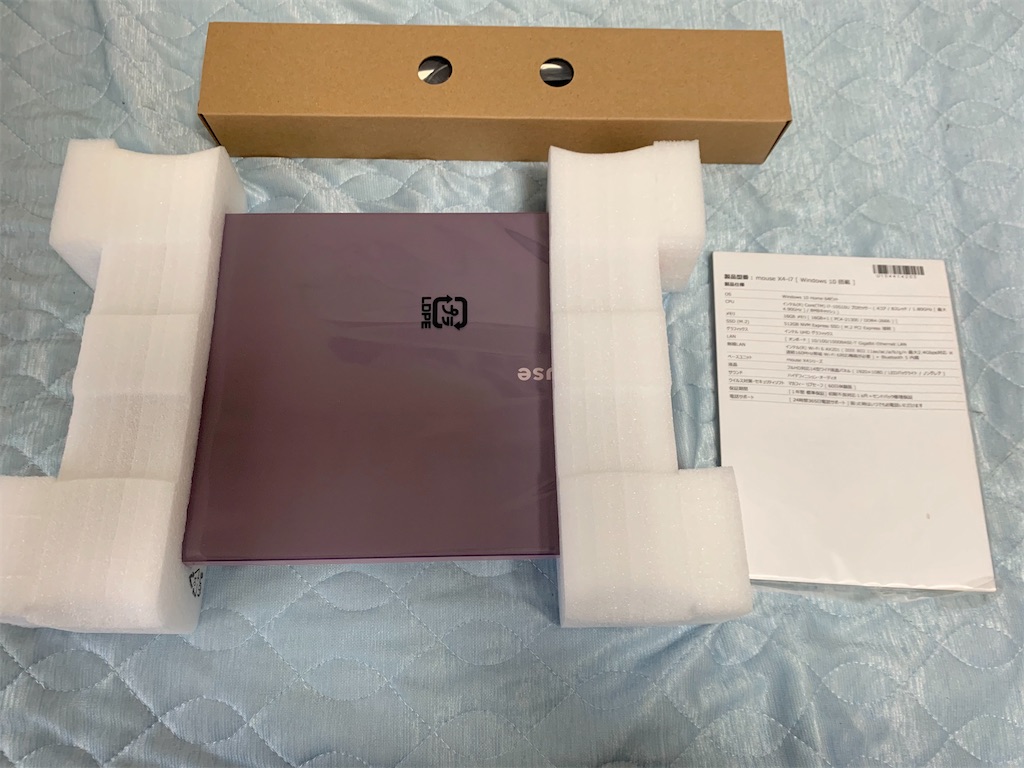
内容物はこんな感じです。右が取扱説明書や保証書など、上のダンボールには充電ケーブルが付属しています。

マウスコンピューターでPCを購入した他の方のレビュー記事にて充電ケーブルが太くて取り回しにくい!みたいな感想を目にしましたが、これなら全く問題ないと思います。

実際にPCを袋から取り出して実際に触っていきます。
まず質感ですが、これは非常に良いです。手触りも滑らかで、なんというか所有欲みたいなものを刺激してくれるような感触の良さです。
マグネシウム合金採用で、丈夫&計量を実現していると公式サイトに記載されてますが、確かに触ってみた感じはとても丈夫な造りに感じます。
そして大きさですが、横に30cmの定規を置いてみました。横の長さは子の定規よりも若干長いので大体320mm(32cm)くらいでしょうか?非常にコンパクトで取り回ししやすそうです。

開いてみるとこんな感じでした。なんというか、「シンプル is ベスト」といいますか…求めていたPCの理想そのままでしたのでこの時点で割と感動していました(笑)
液晶はノングレア(光沢なし)でこれも僕好みです。一度ノングレアを使用してまうと戻れなくなるような良さがあります。 また、液晶の外枠が非常に細く、その分画面が広くとられているため、14型とはいえ十分な液晶の大きさがあると思います。
右下には「Intel core i7 10th」のロゴシールが、メインの自作デスクトップPCは「AMD Ryzen」ですので新鮮な感じがします。
キーボードにも軽く触れてみましたが、思ったよりも打鍵感があっていい感じです。メインPCの方ではメカニカルキーボードを使うくらい、僕は打鍵感のあるキーボードが好きな方ですので、ここもいい点だと感じました。
1つ文句があるとすれば、スペースキーの左に無変換キーがないことでしょうか…カタカナを記載するときは無変換キーを多用するので、これがないとしばらくは慣れないような気がします…。
側面には、「有線LANポート」「USB2.0 ×1」「USB3.0 ×3」「USB-typeC」「イヤホンジャック」があり必要十分な数だと思います。
個人的にはUSB-typeCの使い道をイマイチわかっていない(超高速通信/急速充電対応らしい)のですが、多くのレビューでこれはいい!みたいに書かれていますので、おそらく便利なものなんでしょう!(笑)
せっかくあるので使っていきたいですね。

ちなみにこのPCは市販の13.3インチ対応ケースにすっぽりと収まる大きさです。
14型のケースを探したり、15.6インチ用のケースを仕方なく購入したりといった手間は必要ありません!

とはいえ、自己責任ですのでケースサイズはしっかりと調べてくださいね、僕のせいではいらなかった!なんて言われても困ります(笑)
実際に起動してベンチマークを回して性能を確かめてみる
それでは、実際に軽く充電して起動していきます。

これから長く付き合っていくことになりそうな「mouse」ロゴ。
Cortanaとかいう音声案内がスキップできずにWindows10の設定で少しもたつきましたが、、、
もうすぐです

この名物ともいえるWindows10の起動画面を乗り越えてついに起動です(笑)

BIOSの確認はしなかったので、タスクマネージャーで大まかに構成内容のチェックです。メモリはしっかりと16GBになっています。速度は2667MHzのようです。
僕がメインで使っているPCは3200MHzまでのOCメモリなのですが、2667MHzに設定して使っています。これで困ったことがないので十分な速度だと言えると思います。
SSDベンチマーク (CrystalDiskMark)

SSDはオプションでNVMe接続の512GBに変更したのですが、使用されていたSSDは「ADATA SX6000PNP」というものでした。記録媒体のベンチマーク定番であるクリスタルディスクマークでSSDの速度をチェックしています。
温度や速度、電力消費量などは、「HWMonitor」にて表示をしています。
軽く調べた感じでは、コスパ重視の製品のようですが、読み書きスピードも十分ですし今後故障等がなければ問題ないSSDが搭載されていると思いますね。NVMe接続の高速SSDで懸念される温度上昇も高負荷時に温度が上昇していないことが判明しているので、この点問題ないかなと思います。
高速SSDを選択したことで、PC起動からWindows10が立ち上がるまで6~7秒ほどという爆速を達成できています。起動で時間を取られないというのはとてもストレスフリーで重要な要素だと思います!
CPUのベンチマーク(Cinebenchi R20)
続いてこのPCに搭載されているCPU「Intel core i7-10510U」の性能を確かめていきます。使用するのは、CPUベンチマークの定番である「Cinebench」ですね。
こちらは性能比較として、僕の自作PCに搭載されているデスクトップ向けCPU「Ryzen5 3600」の結果も出しながら見ていきます。もちろんデスクトップ向けCPUとノート向けCPUで性能が全く違うのは見えているんですが、僕の環境ではこれしか比較対象がありませんのでご容赦を…

スコア:1255pts
あれ、正直そこまで優秀な数字ではありませんね。。。この数値ですとライバルAMDの下位グレードCPU「Ryzen5 3500U」にすら負けてしまいそうな怪しい数値です。
CPUはほぼ100%張り付きでしたが、TB時の最大クロック数4.9GHzからは程遠い3.4GHz付近までしか上がりませんでした。また、CPUの温度は70度前後までしかあがっていません。
つまり、CPUの温度が上昇しすぎないように、CPUの性能を自動制御していたことがわかります。
というわけで、次いで電源設定を高パフォーマンスモードに入れて再びCinebenchを回してみたのですが、序盤こそ4.9GHzまで速度が上昇したものの、その後は1.8Ghzという定格周波数に戻ってしまい…結果的に1000pts近くと、ベンチマークの結果が下がってしまいました…あれれ、おっかしいぞ~?
…まぁとはいえ、cinebenchのような高負荷作業(考えられるのは動画の書き出しなど)を頻繁に行う予定ではないですし、基本的にはそういった作業はメインPCのほうを動かす予定ですのであまり大きな問題ではありません。
インテルのCPUについて色々調べてみると、どうやら搭載されている4コアすべてがフルにTBすることはなく、休むコアとTB運転するコア(例えば2コア速度を落として、2コアTBする)といったような運転をするようなんですよね。
言われてみれば、PC起動時などは2コア4.9GHzで動いて残り2コアは1.8GHzで動いているなんて状況を目で見ました。
全コアがフルでTB運転したらさすがにCPUに負担がかかりすぎてしまうでしょうから、その辺りはブロック(このPCのようにノートPC向け省電力CPUならなおさら)されるよう動いているんでしょう。
ちなみに、僕よりもしっかりとしたCPUの性能比較ブログを運営されている方の記事では、「core i7-10510U」はなかなかの性能をしています。今後このCPUをきちんと使ってやれるかどうかは僕の手にかかっていますね…

スコア:3471pts
こちらは僕が使用している自作PCのCPU「Ryzen5 3600」の同条件ベンチマークです。Ryzenはいいぞ。
単純比較はできませんが、「core i7-10510U」の2~3倍近い性能ということになります。さすがですね…
動画エンコードの比較(Aviutl)
YouTubeにスプラトゥーン2の動画などを挙げているので、使用している動画編集ソフトAviutlで同じ16分ほどの動画の書き出し時間を同条件にて比較してみました。
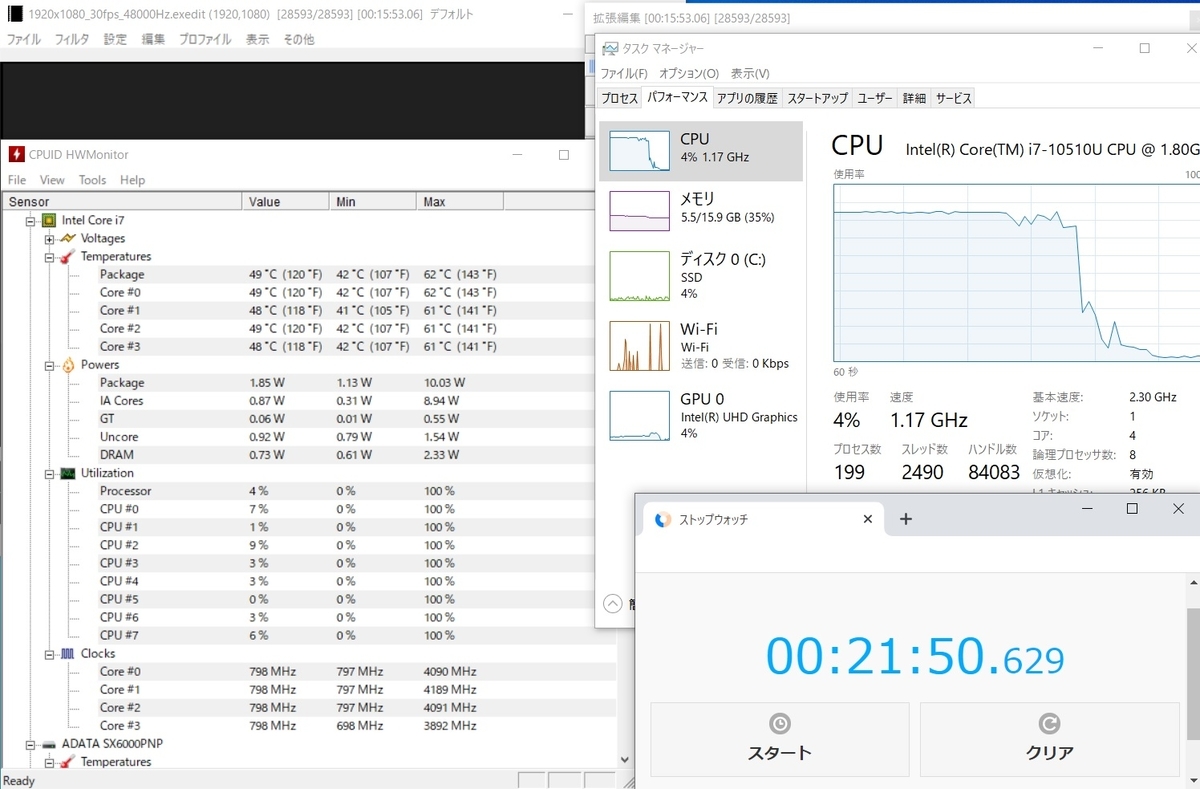
総エンコード時間:21分50秒
こちらのTB最大までは速度が上がらず、そしてCPUも100%張り付きとはならずでした。やはりCPUの温度を維持する設定ということみたいですね。
とはいえ、20分程度で書き出してくれるのであれば全然許容範囲内だと言えます!このくらいであれば、出先での動画エンコードという選択肢も十分可能な範囲です。
私が以前所有していたDynabookは書き出しに6時間とかかかってましたからね…比べちゃいけない性能ですが(笑)
寝る前にエンコード開始して起きたら終わってる的なムーブをしていたこともありました。

総エンコード時間:6分15秒
CPUは常時100%張り付き、ファンもフル回転で6分ちょいでした。さすがにデスクトップCPUには大きく差をつけられているような気がします(笑)
動画書き出しのような長時間CPUに負荷のかかる作業をする場合はノートPCとはCPUの冷却性能という面で差が大きく出ると感じました。
・Ryzen 5 3600 + NVIDIA GeForce RTX 2060(ハードウェアエンコード)

総エンコード時間:4分15秒
こちらは、ハードウェアエンコードといってGPUも利用した動画エンコードです。普段これを用いて動画のエンコードをしていますが、さすがに早いですね。CPUのみの時と比べて時間が30%削減できていますし、ノートPCのわずか20%の時間で動画の書き出しができています。
まとめ
といった感じで、さすがにデスクトップPCには大きく性能で差が開いてしまっているものの、動画エンコードは十分許容範囲の時間でこなしてくれていますし、性能は大いに満足できるものだと感じています!何より見た目がカッコいいしサイズ感がちょうど僕が求めていたドストライクのもので完璧です、これほんと大事。
あとはCPUのターボブーストについてもっと詳しくなって使いこなせれるようになれれば文句なしでしょうかね。
また、ほかの方のレビュー記事によりますと、マザーボードにM.2スロットが1つ空きあるみたいですので、容量が足りなくなったら追加のSSDを差し込むこともできるようですね。
確認してみようと思って背面のネジを緩めていたのですが、僕の持っているドライバーではネジを若干ナメてしまうようでしたので今回はやめておきました。
今後必要になった時に作業をしようかなぁ…なんて思っています。
ですので、容量不足を心配して最初から大容量のSSDを奮発して選択しようとしている方や、追加の内蔵SSD/HDDをオプション注文できるPCを選択しようとしている方いらっしゃいましたら、もう一度しっかりと確認をして考え直した方がいいかもしれませんね!
①持ち運びが容易な大きさ重さである ◎
大きさ重さといったサイズ感は僕が求めていたもの、いやそれ以上といっていいフィット感でした。完璧です。
②ある程度の作業(軽めの動画・写真編集)をサクサク行える 〇
CPUのベンチマークは思ったよりも伸びませんでしたが、Aviutl 程度の軽い動画編集ソフトのエンコードなどは十分許容範囲だと感じました。写真編集に関しては僕はRAW現像を行うのですが、まだ試してません。ただ、ある程度の作業はこなしてくれるでしょう!
③値段は10万円程度に抑えたい 〇
オプション変更を加えなくても、「本体+送料手数料+税込」で10万円は超えてしまうPCでした。
メモリは16GB欲しい(RAW現像・動画編集など)ところでしたし、容量はある程度余裕を持たせて512GB欲しい(動画や写真データをオフラインでも持ち運びたい)ところでしたので、12万円弱となってしまいましたが、これは致し方ないと思います。
本当にコスパだけを考えたら、「Lenovo」さんのようなメーカーになるのでしょうが、僕はこのPCの外観にある意味で一目惚れしてしまっていましたし、見た目も重要だと割り切っていたので、そこまで問題ではありません(笑)
④デザイン性もある程度重視し、長く使えそうなモデルが良い ◎
デザインとか使用感とかは人それぞれだと思うんですが、僕はこのPCとても気に入りました。
USBポートも多いですし、USB-TypeCまで備わっていますし、使用するうえでも長く使っていけそうです。
総合的にみると買ってよかったかなって感じですね、もしこのPCで迷っている方がいたら、迷わずオススメしたいなと思うほどです!
さいごに
約12万円という額をこのPCに費やしたわけですが、実際に出先でいじってみたりしていて既に実用できて楽しいです。
というのもこの記事も出先の車の中で書いていたりします(笑)

いやぁ、こんな感じで出先でPCいじるのがちょっとした夢だったんですよね…(笑)
これでカメラで撮った写真などをその場で軽く編集したり、ネットサーフィンができたりと行動の幅をより広げていくことができそうです。
次回はこのノートPCをもう少し触ってみて、良い点悪い点を見つけ出しつつ、さらに深堀りしたレビュー記事を書いていきたいな、なんて思っています。
P.S
ちなみになんですが、インテルのノート向けCPUは、第4世代Ryzen(Ryzen 4000番台) CPUに性能完敗しているみたいです。
ですので、今すぐにPCが欲しいという方でなければ、もうじきマウスコンピューターさんからもRyzen 4000番台CPU搭載のノートPCが発表されると思うので、それを待ってもいいかもしれませんね。
それでは~!
冴えない彼女の育てかた Fine 完全生産限定盤のBlu-rayが色々最高すぎる【冴えカノ/アニメ】
どうも、わじっぽです。
昨日9/22に半年ほど前に予約注文していた「冴えない彼女の育て方 Fine」のBlu-ray完全生産限定盤が届きましたので、商品の開封と劇場版の軽めの感想を記事にしたいと思います。

冴えカノのTVアニメ2期分は正直に言ってしまうと、僕の心にはあまり刺さらなくて、なんだかなぁ…って感じだったのですが…
劇場版はなんというか……僕の心にずしっと印象に残る作品になっていて、とても面白くて感動でき、見るのが恥ずかしくなってしまうような作品であったと思います。この劇場版を見るために主人公倫也くんのキ〇さに耐えてきたのかなぁなんて思います(笑)
「Fine」というのは英語では「ファイン」と読みますが、イタリア語では「フィーネ」と読み、これの意味するところは楽曲の終止、つまり物語の最終楽章を意味するわけです。
この「Fine」という言葉にふさわしい「冴えカノ」という物語の最終楽章になっている作品だと思います。
冴えカノ完全生産限定盤を開封していく
まずこんな感じのバカデカいダンボールで届きました、びっくり(笑)

限定版の特典のことを全く知らずに予約していたのですが、どうやらB2タペストリーとクリアポスターが特典だったみたいです。
タペストリーの方はまだ開封していなのですが、クリアポスターはこんな感じです。

ヒロイン3人めちゃくちゃかわいいですね…すげぇ…
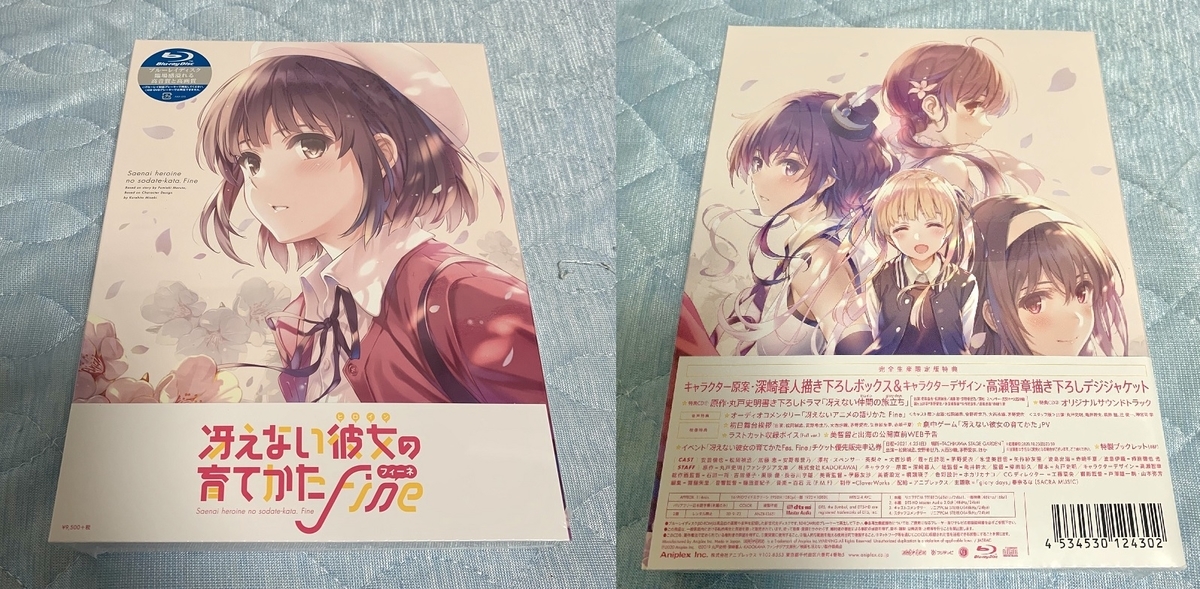
こちらがBlu-rayの外箱になります。表紙の加藤恵めちゃくちゃかわいいですね!裏表紙のえりりもあのシーンですかね…すごくいいです!

箱なんかは劇場版を見た方にはうれしい仕掛けがされています。マンションの表札での表現できたか~ 粋ですね

中に描かれていたのは劇場版の名場面って感じでしょうか、真ん中のシーンは直視できないくらい映画館でこっぱずかしくなってしまいました…(笑)

オリジナルドラマCDとサントラまでついていました!内容物をしっかり把握してなかったんですが、ファンとしてはとてもうれしいですね。

まとめるとこんな感じでした!
まあまあ高い買い物だったんですが、また見たいなと思える劇場版だったので買ってよかったな~としみじみ感じています。

Blu-rayの外箱の中なんですが、こいつら池袋駅から徒歩10分の1LDKで家賃22.5万円のマンションを事務所兼自宅にしているだと…!?
どんだけ稼いでるんだ(笑)
おわりに
最近はTVアニメシリーズなら動画配信サービスで見れるような世の中ですよね。ですが、気に入った作品をこうやって実際に円盤で購入するというのも特典や自分の手元においておけるという面で特別感があっていいものだなと改めて感じました。
また見たいなと思えた劇場版作品はなるべく購入するようにしているのですが、今作で「青春ブタ野郎はゆめみる少女の夢を見ない」「劇場版 響け!ユーフォニアム」に続いて3作品目となりました。
今後も気に入った作品の円盤は積極的に購入して、またこのようにブログに起こして皆さんと共有したいなと思っています!
あ、ちなみに僕はアニメ版から恵推しデス^^
それでは~
劇場版ヴァイオレット・エヴァーガーデンを公開初日に見てきました【ネタバレなし】
どうも、わじっぽです。

先日9/18についに公開となった京都アニメーションさん製作の劇場版最新作「劇場版 ヴァイオレット・エヴァーガーデン」を公開初日に見てきましたので軽い感想などを本編のネタバレなしで書いていきたいなと思います。
劇場版 ヴァイオレット・エヴァーガーデン公式サイト
テレビアニメ版はこちら
ネタバレなしの感想
まず見終わった感想の第一声としては、「そうか…よかった…」って感じでした。
映画を見ている途中は終始涙を流しながらといった感じだったのですが、この作品、最初の3分くらいから僕のことを泣かせてきます(笑)
いや、おそらくTVアニメ版を完走した方であれば誰しもがもらい泣きしてしまうような、そんな素晴らしい導入をしてきます。京アニさすが、やるねぇ~(笑)
そして驚いたのがストーリーの展開。僕は原作小説の方を読んでいませんので正直展開にはビックリしました。え、そうなってくんの!?って感じで映画を最後まで見ましたね。
僕個人として、劇場版作品などを見るときは前情報になりそうなネットの記事やPVなどのネット上の動画などをできる限りシャットアウトしてみるように心がけています。そのためなのかもわかりませんが、展開していくストーリーには正直驚きがありました。
この「ヴァイオレット・エヴァーガーデン」という作品はこれで最終章となったわけですが、僕個人としてはもっと「ヴァイオレット・エヴァーガーデン」を見たいなと思いました。
ただ、「ヴァイオレット・エヴァーガーデン」という1人の女性の物語はきれいに収まってくれたなぁ…としみじみ感慨深くなっています。
誰かに手紙を書いてみようかな、素直になれないってもったいないことなんだな、日常生活ってこんなにも幸せなことなんだな
そんな当たり前のことを改めて僕たちに突き付けて、そして温かい気持ちになれる。そんな素晴らしい作品だったと思います。
劇場版を見る前にできればTVアニメ版を見るべし!
この劇場版作品は「TVアニメ版」や「ヴァイオレット・エヴァーガーデン外伝」の続きという扱いになっていますが、一応この劇場版から観ても大丈夫な設計が施されていると思います。
もし、環境的にTVアニメ版が見れないという方でも、安心して劇場版から観ていただいて構いません。
ただ、劇場版に登場する人物や話の流れなどは、当然TVアニメ版を見た前提で作られているため、一部の会話や登場人物に関して「?」が浮かんでしまうことは避けられないと思います。
そのため、できる限りTVアニメ版をみてから本劇場版作品を鑑賞することを個人的にはオススメをします。
現在ですと、「NETFLIX」や「dアニメストア」などで視聴することができるかと思いますので、そちらの動画配信サービスなどをご利用ください。
ただ、劇場作品は見れる期間が限られてしまいますので、先に劇場版を見てしまうというのも選択肢としては十分ありかなと感じますので、安心して劇場版から初見でも見て大丈夫だと言えます。
劇場当日の様子
僕は関東在住の人間なのですが、たまたま前日から三重県に訪れる用事がありまして、その関係上劇場版は四日市市の109シネマにて鑑賞をしました。

チケットは完売してしまう可能性も考えて、事前にネットにて購入したのですが、これが大正解だったようで、どうやら劇場によっては当日券が手配できないほど予約で満席になることがあったそうです。
私は昼の部をみたのですが、開場30分前にショップにてパンフレットの購入をしようとしたらレジに長蛇の列ができていて、この作品のファンの多さに感慨深くなりました。
パンフレットは無事に購入することができたのですが、これまた一部の劇場では売り切れも出てしまったようで、すごい人気であったことがうかがえますね。
終わりに
昨年は京都アニメーションさんの痛々しい事件があり、僕だけでなく日本中、いや世界中のファンたちが辛く悔しい思いをしたと思います。
でも僕たちよりももっと、もっともっと辛く悔しい思いをしたのが、京都アニメーションさんなんですよね。
そんな京アニが、2度の延期という大変な事態を乗り越えて我々に「ヴァイオレット・エヴァーガーデン」という1人の女性の物語を投げかけてくれました。
誰の心にも何かを残し、誰の心も温かい気持ちにさせてくれる。そんな素晴らしい物語をありがとう。
そしてこれからも京アニのことを応援し続けていきたいと心から思える、この記事を書いていて強くまた思った今日でした。
それでは。
マウスコンピューターの14型ノートPC「mouse X4-i7」を購入した話
どうも、わじっぽです。
デスクトップPCを予算15万円ほどで自作、その後追加パーツを諸々で5万円と、自作PCに約20万円を費やしたこの頃であります。
ここ最近では、ついにPCIe接続のTVチューナーを導入してしまい、PCでテレビまで(BS・CSもしっかり映る)見れる&録画できるようになってしまいました(笑)

そして今回はタイトル通り、ノートPCを購入したという話なんですが……
「なんで高性能のPC自作したのにノートPC買うんだよ、じゃあ最初から高スペックのノートPC買えよ」
という意見がある方もいると思うので、なぜノートPCを購入したのか、そしてどのようにPCを選んだのかを順に述べていきたいと思います。
ノートPCを購入した理由
これは極めて単純です。自作PCを持ち運ぶことが困難であるからです、冗談ではありませんよ?
つまり出先などで使用する用途を考えてのノートPCの購入というわけです。
ではなぜPCを自作せずに高性能のノートPC1台の購入に済ませなかったか…ですが、これもかなり単純です。
・デスクトップPCを自作した方が性能面で高性能ノートPCを購入するよりはるかにコスパが高い
・デスクトップPCは拡張性能が高く後付けが色々可能
・高性能なノートPCを求めていない(デカい、重いでは僕の用途に合わない)
コスパが高い(良い?)って言葉、僕の大好物です。
実際に自作したデスクトップPCには現在様々な拡張機能を追加して色々な用途に用いています。
つまりは、メインPCを自作したデスクトップPCに置き、出先や軽い作業などをこなせるコンパクトで持ち運びが容易なサブ機としてノートPCを購入したいと考えていたということになりますね。
今回ノートPCに求めた性能
というわけで、ノートPCには
①持ち運びが容易な大きさ重さである
②ある程度の作業(軽めの動画・写真編集)をサクサク行える
③値段は10万円程度に抑えたい
④デザイン性もある程度重視し、長く使えそうなモデルが良い
の大まかに4点を求めて探しました。自作のデスクトップPCのサブ機としての用途を主に見込んでいます。優先順位としては上から順番でしょうか。結局のところ持ち運びが容易でなければ僕の条件を満たしてくれません。
つまり、僕のノートPCへの要求をまとめると以下のような感じですね。
・サイズ
大きさは14型程度 / 重さは1kgちょい程度まで
・スペック
CPUは第9世代core-i5 or 第3世代Ryzen5 以上
メモリ最低で8GB(出来れば16GB)
SSD512GB以上(NVMeがベストだがSATAでもまぁ良し)
ゲームしないのでグラボは無しでOK
これらを満たすPCを見た目と値段をにらめっこしながら探した結果、タイトル通り「マウスコンピューター」さんが販売しているX4というシリーズにたどり着きました。
マウスコンピューターさんのX4シリーズを選んだ理由
まず初めにですが、世の中にはとんでもないぼったくり価格のノートPCが蔓延しています。これは僕がデスクトップPCを自作したことでPCについての知識をある程度得ることができた今だからこそわかることです。
PCについての知識を色々と知れば知るほど、家電量販店で販売しているPCが以下にマズいものであるか、通販番組などでやっているPCがいかに低スペックなものであるかなどが如実にわかってしまうんですよね…。
たとえばこちら、PC知識なし男の僕の父親が「これいいんじゃない?」と提示してきた某有名通販番組のノートPC

この性能でなんと11万円です。うそじゃありません、いや嘘だと言ってくれよ…という話かもしれませんが。
正直言って、Celeronでメモリ4GBだとWindows10起動でかなり厳しいと言わざるを得ないです。作業するときに固まってしまうことが頻発すると容易に想像できます。
富〇通だから、N〇Cだから安心とかそういうのもあるとは思いますが、結局構成しているパーツは書いてある以上のものはありません。ブランド価格とかで片付けていい問題とは言い難いです。
つまりは、PC購入するうえでは知識がすべてだなと改めて感じたということですね。
…とまぁ、そんなこんなを頭に入れながら、先の項目での僕の要求スペックから、とりあえずサイズで絞り込みつつ候補を探し、要求スペックを満たしつつ見た目が僕好みで長く使えそうなものを探した結果がマウスコンピューターさんのX4シリーズであったという感じです。
ちなみに検索は「BTO」でかけ、いろいろなサイトのノートPCラインナップを見てお気に入りのものだけをタブ残しし、最後に比較して決定するといった具合でした。
X4シリーズでIntelのcore i7を選んだ理由
こちらがマウスコンピューターさんのX4シリーズのページになります。
まず、僕は自作PCにRyzenを導入している通り、どちらかというとIntelよりはAMD寄りの人間なのですが…
このX4シリーズにおける「Ryzen5 3500U」というCPUは、第2世代RyzenをベースにノートPC向けに作られたCPUになるので、僕が理想としている第3世代の製品(Ryzen 4000番台のCPU)ではありませんでした。

またデザインも赤を基調とするもので、カッコいい反面かなり目立ってしまうことも考えてコスパは良いの感じましたがこちらは選択しませんでした。
いやまぁカッコいいんですけどね…外使いで目立つノートPCは使いたくないぁという個人的な感想です。。。
というわけで、IntelのCPUを搭載したモデルから選ぶこととなったのですが、ちょうど私が注文した時期に「core i5-10210U」と「core i7-10510U」が同値段で売っていた(core i7の方が1万円引きセール)こともありまして、「core i7-10510U」のシリーズ(商品名:mouse X4-i7)を購入する運びとなりました。

デザインも紺(黒?)を基調としていて目立ちすぎず、シンプルでとても良いと感じました。重さも1.13kgとのことで僕の要求スペックの範囲内だと言えます。
ちなみになんですが、もし割引のセールがなかったら「core i5-10210U」の商品を購入していたかなと思います。
というのも、「core i5-10210U」と「core i7-10510U」はどちらも同じ「4コア/8スレッド」のCPUで性能面においてそこまでの大差はないかなぁと感じたからです。
ちなみに、「core i7-10510U」の上位モデルとして「core i7-10710U」があるのですが、こちらは「6コア/12スレッド」と性能はかなり上昇しています。
以下のブログにベンチマークの結果があります。これを見ると一目瞭然です。
とはいえ、マウスコンピューターさんではこの「core i7-10710U」の取り扱いはありませんし、もしあったとしても価格がなかなか変わってしまうと思うので、高スペックを求めていない僕としては「core i7-10510U」で十分すぎるかなと感じています。
カスタマイズ内容について
BTOパソコンのいい点として、自分でPCの構成内容を変更することができます。
今回は「メモリ」と「SSD」をスペックアップする構成変更をしています。
メモリ:8GB→16GB (+6,900円)
SSD:256GB SATA→512GB NVMe (+7,600円)
現状メモリは8GBでも僕の使用用途であればそこまで困ることはないと考えているのですが、今後Windows 10がアップデートを繰り返し、次世代のOS(例えばWindows 11とか)が出てきたときにもサクサクと使えることを望むのであれば16GBをあらかじめ積んでおくのがベストだと感じました。
SSDに関しては、サブのHDDなどを積めない都合上、保険をかけて512GBに容量アップ。SATA接続とNVMe接続で1400円の違いしかなかったので、SATA接続からNVMe接続にグレードアップさせました。
基本的には僕の自作PC(4TBのHDD2本と512GBのSSDが追加されているので容量で困ることなし)にデータなどは保管しますし、Amazon Primeのサービスである「Amazon cloudサービス」などを利用すれば256GBでも容量的には問題ないとも考えたのですが、多いに越したことはないですからね(笑)

構成はこんな感じになりました。
ズバリ値段はこちら
本体価格:99,800→89,800円(税抜) ※10,000円割引セール
カスタマイズ:6,900+7,600円 メモリ増設とSSD変更
合計本体価格:89,800+6,900+7,600 = 104,300円
送料・手数料:3,000円
税込合計支払総額:(104,300+3,000)×1.1 = 118,030 円
軽く10万円オーバーしてしまったあああ(笑)
ま、まぁカスタマイズ込みの本体価格は10万円ちょいくらいだし…
送料・手数料にも消費税がかけられているのが若干疑問ですが、3000円で家まで補償アリ直送と考えれば安いものですね。
おわりに
というわけで、マウスコンピューターにてノートPCを購入してみたという話でした。
僕のように自宅にデスクトップPCを置いてメイン機とし、サブ機としてミドルクラスくらいのスペックの持ち運びやすいノートPCを1台持っておくというのは非常に便利ですしコスパ面でも優秀だと感じたので記事を書いてみました。
と言っても結局は使ってみないとPCの評価なんてできませんので、ノートPCが届いたら使い心地のレビューなどを記事にしてみたいなと思っています。
それでは~
「dアニメストア」にあるのに「dアニメストア for Prime Video」 に響け!ユーフォニアムがないのは激オコですよ…?
どうも、わじっぽです。
最近アニメの視聴にはまっており、僕が好きそうなアニメを探しては見まくっているのですが、友人に「響け!ユーフォニアム」はどう?と勧められたのでこちらの作品を見ようと思いました。
京アニさん製作の青春部活系アニメでして、京都の高校の吹奏楽部が舞台となっています。
京アニさんというだけで、「氷菓」や「ヴァイオレット・エヴァーガーデン」などを視聴してその作画の美しさやストーリーへの引き込まれ方など……ぜひ視聴してみたい!という欲望を湧きあがらせられてしまいますよね(笑)
…とわくわくしながらいつも通りAmazon Prime Videoにてアニメを検索すると…
響け!ユーフォニアムが劇場版しかヒットしません。しかもこの劇場版はアニメ1クール分を劇場版に凝縮したもののようでした。
僕は劇場版ではなく、一話30分のアニメを1クールぶっ通しで見たい人間ですのでこれでは満足ができないような気がしました…
へぇ、「dアニメストア」とはいえど、人気作の響け!ユーフォニアムの配信はしていないのかぁ…と思って色々調べてみると
なんと、響け!ユーフォニアムは「dアニメストア」では配信されているものの「dアニメストア for Prime Video」では配信がされていないようなのです…。
まさかここに来て本家dアニメストアを選択しなかったことを後悔してしまう日が来るとは思いませんでした、、、
うーん人気作品なら「dアニメストア for Prime Video」で、すべて網羅していると思っていたのですが、そういうわけでもないってことみたいですね。
というわけで、致し方なく「バンダイチャンネル」の無料期間を利用して「響け!ユーフォニアム」のアニメの方を視聴させていただきました。
…いやぁ、僕こういった青春系アニメが大好物なので途中笑ったり泣いたりしながらノンストップで完走してしまいましたね(笑)
あまりに僕にとってドストライクのアニメでしたので、続編の劇場版のBlu-rayディスクを購入してしまったり、原作小説をネットで探して購入して読み始めてしまったりとと至れり尽くせりです(笑)
バンダイチャンネルさんの方は無料期間終了前に退会する予定ですが、dアニメストアに関しては登録することも視野に考えたいなと思います。
響け!ユーフォニアムは何回でも見たいと思える作品でしたので、見たい時に見れる動画サイトがなければ私個人としても困りますし、またアニメ版のBlu-rayをそろえることはさすがに経済的に厳しいというのもありますので…(泣)
というわけで、今回は「dアニメストア」と「dアニメストア for Prime Video」の2つのコンテンツの違いが如実に表れたよ!という話でした。
この記事をたまたま読んだ方の中で、この2つで悩まれたら僕は断然「本家dアニメストア」を推しておきます。という話でした!
それでは~
新しい5インチベイ対応カードリーダーを搭載した【自作PC】
どうも、わじっぽです。
先日、私の自作パソコンの前面5インチベイの有効活用として、3.5インチのカードリーダーを変換パーツを用いて5インチベイに組み込んで使用してきました。
というのも、私のPCケースは今時のLEDピカピカ装飾や側面スケスケの見せPCのようなものではなく、一面黒で硬派なケースですので、古き良き5インチベイがなんとびっくり3つも搭載されているんですよね(笑)
PC内蔵型のカードリーダーはAmazonなんか眺めていても基本的に3.5インチの大きさのものばかりで、5インチのものは少なく中国製の怪しい商品ばかりでしたので、仕方がなく3.5インチのものを購入して使用してきました。
ところが、最近前面のUSBポート不足に悩まされることが時々発生し始めてしまいまして…
というのも、PC背面にマザーボードから出ているUSB端子達は僕のPC設置場所の関係上、抜き差しを簡単には行えないんですよね。
というわけで、前面にもUSBポートを増やしつつ、それでいてカードリーダーとしても扱える商品を搭載したくなってしまったわけです…
これが自作PC沼なのか
購入した商品
「EASYDIY」という中国(台湾かも…?)のメーカーが発売しているこちらの商品を購入しました。
私は以前、中国製のカードリーダーを購入してSDカードを読み込めない商品をつかまされたことがあるのですが…
それでもなお、今回も中国製の商品を購入したことにはいくつかの理由があります。
① 5インチベイ対応のカードリーダー+USBポート機能がついた製品がこれくらいしかない
② とりあえず値段が破格の安さ
③ 何気にUSB3.0の高速規格対応ポート付き
④ レビューの内容がある程度信用に足りそうだった
特段深く語ることはあまりない理由達なんですが…(笑)
とりあえず、ある程度は信用できそうで、それでいて安くて唯一無二の製品であったということですね。
この手の商品が次にダメであれば、中国製の購入は今後控えさせてもらうという可能性が高そうです…^^;
そして購入は今回もAmazonを利用しました。
前日夜に購入して、翌日に届いたんですが…Amazonさん大丈夫?休んでいいんだよ??
取り付け
さて、中国製品おなじみの形をしたダンボール箱に入って届きました。
真ん中に「EZDIY-FAB」って書いてあるけど、EZDIYはEASYDIYの略式語で、FABってのは…fabricの繊維…??

……ん?
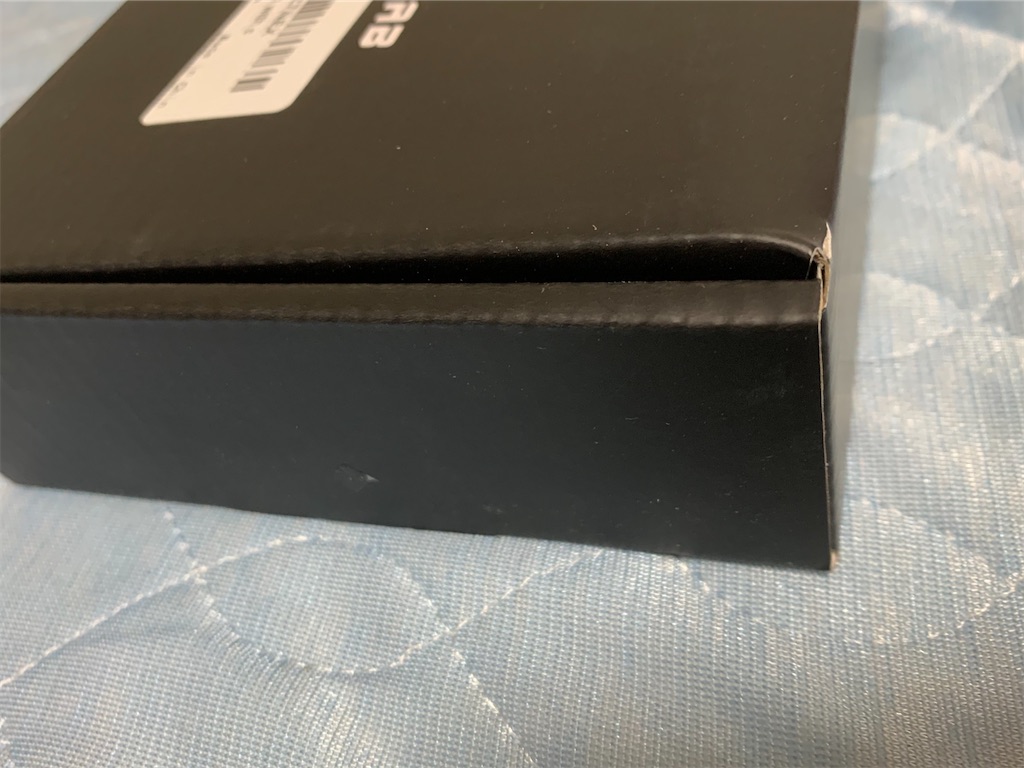
とまぁ不自然に箱が膨らんでいることはさておき…
中身はこんな感じです。

とりあえず、ケーブル類がめちゃ多いです。
・USB3.0接続ケーブル
・USB2.0接続ケーブル × 2
・電源用のSATAケーブル
・USB3.1 gen2用のケーブル
同封されている説明書は、しっかりと日本語にも対応していましたが、内容はまぁ薄っぺらいので感覚的に取り付けてしまった方が楽ですかね…(笑)
ちなみに、USB3.1 gen2のは、USB-Cの端子のケーブルになるんですが、対応したUSB端子がマザーボード上にないことや、そもそも使う機会がなさそうという理由から、今回は接続せずにこちらは使用しません。
今後使用したくなった時に変換ケーブルやらを購入して取り付けてみたいとは思っています。

いままでお世話になった3.5インチカードリーダー君、ありがとう。
といっても今回購入したカードリーダーが使えなくなったらまた出番が来るので、捨てたり打ったりなんてことはせずにしっかりと保管しておきます!

比較するとこんな感じ。大きさが明らかに違いますね~

なんかUSB3.0のケーブルの長さが違うんですがこれは仕様でしょうか…?若干不安になってきたぞ
とまぁなんやかんやあってとりあえず同じ位置に今回の5インチ対応カードリーダーを搭載しました。
あ、ブログ記事にはしていませんが、1ヶ月ほど前にUSB端子の数を増やせハブの購入をしたりしていたので、USB端子の数は間に合っていたりしました。

マザーボードのUSB端子って、グレードにもよるかとは思うんですが、色々と拡張パーツを組み込んでいると絶対に不足してしまうので、端子不足の方はオススメですよ!
というわけで実際に搭載してUSB端子やカードリーダーにUSBメモリやSDカードなどを根こそぎぶっ刺してみました。

全てのポートの読み込みができましたので、一応使用していけそうですね。
今後使用していて不具合か何かが出てきたらまた記事にする予定ですが、今のところは大丈夫そうな気がします。

見た目はこんな感じです。
上のBlu-rayドライブとしたの収納ケースと少し色や塗装の感じが違うので若干浮いてるかな…
でも、光学ドライブは上におきたいし収納は下にしたいからこの位置が個人的にはベストなんでこのまま使っていきます。
さいごに
さて、今回も中国製の製品に果敢にチャレンジしてみたわけですが、この商品はよい商品と出会えたかなぁという感じで今のところ満足しています。
中国製の製品を購入検討する場合は
① レビューを隅から隅まで全部読む
② 気になったレビューの筆者のほかのレビューも見て信頼性を確かめる
③ 様々な商品と値段や機能を比較&精査をしっかりおこなう
この3つを徹底すればそこまでのハズれ商品と出会うことはないでしょう(笑)
特に大事なのは②ですかね、レビューの信頼性を自分の中で確保するのは大事だと思います。
それにしても…

さすがに内側が見えないケースとはいえ、さすがに配線が汚さすぎるのでキレイにしたいですね…
というわけで、次回は配線作業ということになりそうでしょうか^^;
それでは~
何かあればtwitterやコメントまで
PS4に外付けSSDを導入してロード時間の爆速化に成功したぜ【PS4/SSD】
どうも、わじっぽです。
最近PS4ゲームのモンハンワールドに復帰しまして、ロード時間を短縮したいなぁと思ってたところでしたので、今回SSDを導入してロード時間の短縮を図ってみました。
SSDの導入に迷っている方や、そもそもSSDって?みたいな機械に弱い方にもわかりやすいように説明を書いたつもりですので、最後まで見て自分に必要かどうかを判断しつつ、SSDの選び方も参考にしていただければなと思います。
そもそもSSDって?

PS4に導入されている記録媒体はHDD(ハードディスクドライブ・Hard Disk Drive)でして、これはデータなどをディスクに磁気的に書き込んだり読み込んだりすることで記録をしています。上記の画像の右側ですね。
反面SSD(ソリッドステードドライブ・Solid State Drive)の略で、これはデータなどをはメモリーチップに電子的に書き込むことで記録をしています。これは画像の左側です。
そのため、HDDのように機械的に書き込む動作の必要ないSSDは、HDDに比べて読み書き速度が非常に優れているうえに、外的な衝撃にも強いという利点を持った次世代記録媒体なわけです。
つまり、読み書き速度や耐久面においてSSDがHDDを上回っているということになります。次世代のPS5にはこのSSDが記録媒体として組み込まれるということが発表されています。
といっても、自作PCなどをしている私はともかくとして、普通にゲームだけをしている方からしたらなんのこっちゃ…?って話ですよね(笑)
・HDD
現在主流の記録媒体だが、SSDの登場で前世代のものとなりつつある
機械的に読み書きを行うので、読み書き速度が遅く衝撃にも弱い
SSDと比較すると容量当たりの値段が安い
・SSD
次世代の記録媒体で、電子的に読み書きを行う
読み書き速度が速く、機械的な構造がないため衝撃に強い
HDDと比較すると容量当たりの値段が高い
赤字はメリット、青字はデメリットです。見てもらえばわかる通り、現在HDD→SSDに記録媒体の主流が変わっている途中といったところですね。ある程度知っていて損はない知識だと思うのでざっとこの程度分かると今後役に立つ可能性がありますね…。
簡単に言うと、HDDよりもSSDの方がゲームのDLやロードの時間が短縮できるうえに長持ちする可能性が高いということですかね。
外付けSSDが必要なのはこんな方だ!
HDDとSSDについての違いがある程度わかったところで、では実際に外付けのSSDを必要とするであろう方はどんな方なのかを簡単に書いていきます。
①ゲームのロード時間を早くしたい!
SSDを導入するべき典型的なタイプの方です。ロード時間が長いと、フレンドとのプレイで足を引っ張ってしまったり、マップ切り替えなどでいちいちストレスが溜まってしまったりと何かと嫌ですよね。
そこでSSDを搭載することで、このロード時間を劇的に短縮することができるようになります。詳しくは後程ロード時間の比較をしていますので、そちらを参照してください。
②本体ストレージがいっぱいになってきた
本体ストレージ不足が発生すると、新しいゲームのDLやプレイができなくなってしまったり、動画の保存ができなくなったりと何かと不便です。
よくあるのが、とりあえずで購入した「PS4・500GB」モデルが気が付いたら容量いっぱいになっていたというものでしょうか。まさしく僕がそうですね(笑)
1つのゲームしかやらない予定だったのに色々なゲームに手を出してしまった場合などが挙げられます。
つまり、ストレージ不足を補うような形でSSDを外付けするということです。
この場合、SSDではなく、安価なHDDを外付けするということでも解決はできますが、私はHDDではなくSSDの外付けを推奨します。
というのも、先程の項目で挙げた通り、HDDは衝撃に弱く、USB接続というむき出しの状態ではどうしても落としてしまったりなど、外的衝撃を受ける可能性が内蔵ストレージよりも高くなってしまうからです。
加えて、SSDではロード時間を大幅に短縮できるというメリットもあるわけですから、せっかくストレージを増やすということであれば少し値が張るもののSSDにするメリットの方が大きいというわけですね。
もしこの2つの条件のどちらにも当てはまらないのであれば、わざわざSSDを外付けする必要性は薄いと思います。どちらか一方でも当てはまるならば、以下の項目を見ていき外付けSSDの導入をぜひ検討しましょう。
PS4へのSSDの導入方法
では、どうやってSSDを導入するのか…?という話ですが、導入方法は2つあります。
① PS4に内蔵されているHDDをSSDに交換する
② PS4にSSDを外付けする
①に関しては、難易度が高めですが、HDDをSSDに交換してしまおうということです。一応SONYの公式ページにも交換方法は記載してありますが、実際にPS4の中身をいじくることになるのであまりオススメはできません…
そこで基本的には②の外付け作業を行うことになるかと思います。
外付けといっても非常に簡単で、単にSSDをPS4とUSBケーブルで接続するだけです。
ここでは、私も行った②の外付け作業について皆さんにご紹介したいと思います。
SSDの選び方
SSDの選び方ですが、大きく以下の3つあると思っておきましょう
① 容量
② 読み書き速度
③ 接続方法
①②に関しては自分のPS4の使用スタイルに合わせて選びますが、③に関しては迷わないで購入できる方法がありますので、以下にて詳細に説明していきます。
① 容量
容量に関しては、自分のPS4使用スタイルと相談です。
DL版のゲームをたくさん購入したかったり、今後やりたいゲームがあるなどであれば大きめの容量のものを用意するといいかなと思います。
逆に、一つのゲームしかやらないなど(モンハンしかやらん!とか)であれば大容量を買っても無駄になってしまうので小さめの容量でいいかと思います。
ここで気を付けてほしいのが、PS4に外付けできるSSDの容量は「250GB以上8TB以下」となります。
つまり容量は必要ないからと128GBのSSDを購入してしまうと使用できないということになりますね。
そのため、256GB以上のSSDを購入する必要があるのですが、256GBもPS4の条件と非赤くするとギリギリなため、システムなどで若干容量を喰われてしまうことなどを考えると、512GB(表記によっては480/500GBなど)以上のSSDを購入するのが安全だと私は思います。
上限の8TBですが、8TB以上のSSDというものをそもそも見かけたことがないので考慮しなくで大丈夫です。おそらく8TBのSSDとかなると15万円くらいするんじゃなかろうか…(笑)
512GBというのは一般的なPS4の容量ですので、PS4がもう一台増えた分のストレージ容量だと考えると分かりやすいです。
1TB(1000GB/960GBなどの表記もあり)というのはPS42台分だと考えましょう。
現実的なラインだと、この512GBか1TBのモデルを選択されるかと思いますので、自分のPS4使用スタイルに合わせて選びましょう。
② 読み書き速度
実際のゲームのDLやローディングの時間にかかわる部分です。
が、HDDからの変換であればそもそも安価なSSDであってもかなり高速に感じると思うのでそこまで気にする必要性はありません。
安い価格帯であれば読み書き速度が300MB/sくらい、中級グレードであれば400MB/sくらいだと大体推測して選びましょう。
③ 接続方法
SSDと一口に言っても、SSDの形態は様々あります。というのは、SSDというのは記録媒体の名称であるので、PC内蔵用であったりPC外付け用であったりと様々な種類があるわけです。
そこで、こう言った機械に関してサッパリだという方にオススメの選び方があります。
それはズバリ…
PS4対応の記載があるかないか
はい、もうこれです。これに尽きます。
この表記のあるものであれば、購入したSSDに付属のUSBケーブルが付いてくるはずなので、あとはPS4にUSBで接続するだけです。面倒な作業などがいらないのでとりあえずわからなかったら個の表記を探しましょう。
Amazonなどの通販で購入する場合は、PS4対応の記載があればまず間違いはないと思います。家電量販店で買うのであれば、店員さんに聞いてしまうというのも手ですね。
実際に購入したSSDを取り付けてみる
こちらが僕が購入したSSDになります。大手家電量販店にて購入しました。だいたい14500円くらいでした。

モンハンワールドが主な使用用途ですが、今後もPS4は使っていくことを考えて容量は大きめの1TB(960GB)をチョイス。
読み書き速度については最強クラスとか書いてありますが、まぁ一般的なものだと思います。これ以上に高速なSSDを僕はたくさん知っていますので…(笑)
そして、「PS4対応」の表記。これさえあればとりあえず間違いないです。

箱の中身はこんな感じで、SSD本体とUSBケーブル、取扱説明書とご丁寧にPS4への接続方法まで記載してあります。これなら機械に弱い方でも安心です。

こんな感じでSSDとUSBケーブルを接続しまして

PS4前面の真ん中にあるUSBケーブルに接続します。僕はPS4をこんな感じで網棚に吊り下げているのでちょっと見づらくて申し訳ありません…。
ちなみに右のUSB端子に接続したらはじかれてしまった(接続不良かな…?)ので、僕のPS4では真ん中のUSB端子のみの接続しかできないようです。
もしかしたらPS4Proを使ってる方だと接続できるUSB端子の位置や数が違う可能性があるので、公式サイトを確認してみてください。
PS4とSSDを接続したら、PS4のホーム画面から、設定>周辺機器>USBストレージ へと進み、接続したSSDをPS4に登録するために、フォーマット(初期化)を行います。
初期化と聞くと怖いかもしれませんが、SSDをPS4専用のストレージにするための作業だと思ってください。

もし、SSDの使いまわしなどでPS4に接続した場合はすべてのデータが飛んでしまうのでお気を付けください。逆にPS4からPCでの使用などに戻す際もPC側からフォーマットを要求されてPS4で使用できなくなるので注意です。
簡単に言えば、PS4固有のシステムが入ってPS4からPCなどへの持ち出しができなくなるための作業だと思っておけばOK。
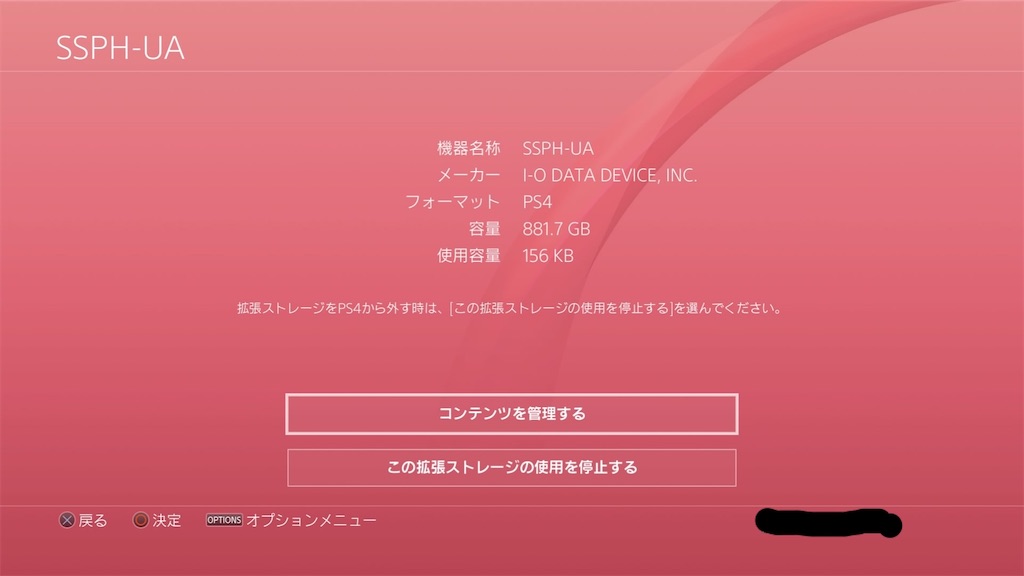
フォーマットはすぐに終わると思うので、このような画面になると思います。
あれ、容量960GBって書いてあったのに881GBに減ってるじゃん!と思った方がいるかと思いますが、おそらくPS4専用SSDとして登録される際にシステムデータなどが入って若干容量を喰われているのだと思います。特に異常などではないので安心してください。

このように、本体に内蔵されているストレージ(HDD)と、拡張ストレージ(SSD)の2つが登録されていることを確認しましょう。
この次に、実際に本体ストレージから拡張ストレージに移動する(いわば高速化したいゲームなど)作業を行います。

これも簡単で、本体ストレージの内部にあるアプリケーションから移動したいものを選択して「拡張ストレージへ移動する」を選択するだけです。
移動には容量によりますが多少時間がかかる(モンハンなら20分くらいかかりました)ので待ちます。
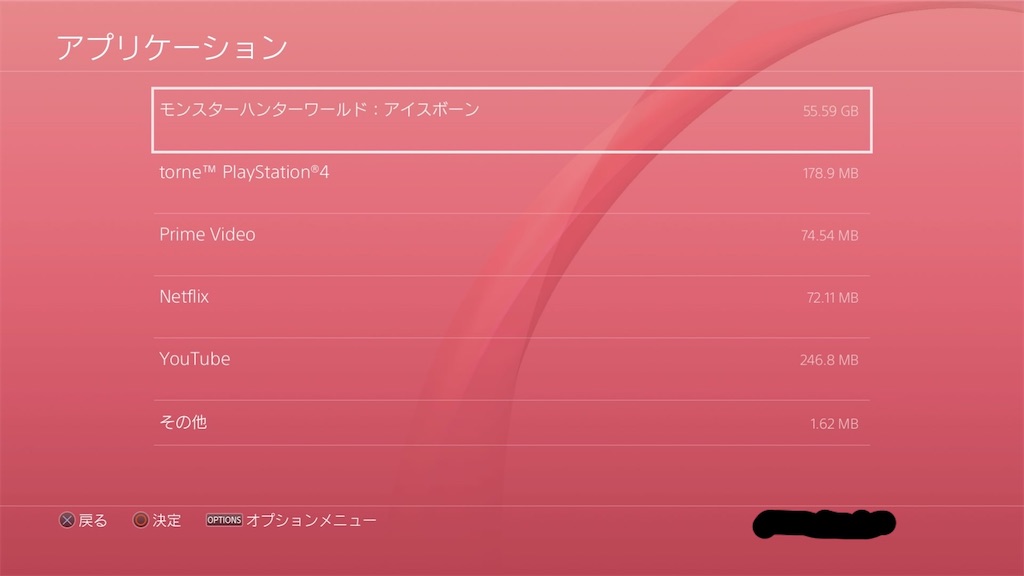
実際に移動が完了したら、拡張ストレージ側にデータが入っているかを確認します。入っていれば作業は終了です。
実際のロード時間の違い
モンハンワールドの起動時間と、集会所へ入る際のロード時間の2つを比較してみました。
①MHW起動後→オンラインで部屋立て起動
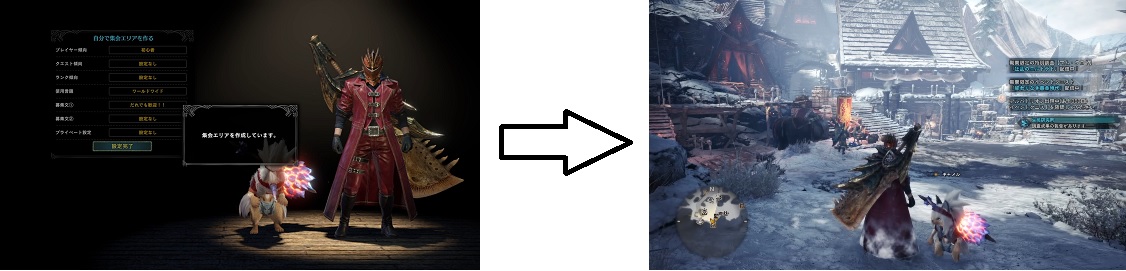
本体ストレージ(HDD):94秒
拡張ストレージ(SSD):21秒
②オンライン集会所へ入る

本体ストレージ(HDD):50秒
拡張ストレージ(SSD):16秒
……いや、すごくね?
だいたい70%くらいロード時間を削減できていますね(笑)
動画を載せたいくらいなんですが、はてなブログには動画をそのまま掲載できないので仕方がなく画像と文章のみの説明になってしまいましたが、さすがにここまで爆速になるとは思いませんでした。
もちろんクエスト受注の待ち時間もほぼないに等しいレベルになりますし、遊んでいて全くストレスがありません。
まとめ
最後になんですが、重めのゲームをプレイするという方にはSSD搭載、かなりオススメできます。というよりもう必須レベルといっても過言ではないですよね。
ただ、SSDはそれ相応にお金がかかってしまうので、容量や通信スピードと値段をにらめっこしつつ、自分に必要なものをチョイスしましょう。
ちなみに僕が購入したSSDは、Amazonにはおいていませんが、通信速度を一つ落としたモデルや、容量が480GBのモデルであれば販売していますのでよろしかったらこちらから是非。

I-O DATA ポータブルSSD 480GB 小型 USB3.1(Gen1) 耐衝撃 Mac PS4 バスパワー対応 SSPH-UA480NV/E
- 発売日: 2019/08/09
- メディア: Personal Computers
それでは~
CPUクーラーをAMD純正から虎徹markⅡに変更した【自作PC】
どうも、わじっぽです。
夏場に入ってきて蒸し暑い日々にもう参ってきている今日この頃です。
さて、春先に組み立てた自作PCなんですが、最近動画の編集や書き出しを行うことがあったりとCPUに高負荷がかかる作業をすることが増えてきました。いよいよ私が購入したCPU「Ryzen5 3600」の本領発揮といったところですね。
ここで問題が発生しました。
私はRyzen5に付属していた純正CPUクーラーを使用していたのですが、夏場で部屋の温度が高いこともあってか、高負荷時に「80℃以上」というあまりよろしくない温度までCPUが上昇していることがわかりました。
どうせ大丈夫だろ~と高を括っていた私ですが、無料でCPUやGPU、FAN回転数などがわかるツールをダウンロードしてみてみると、かなり高温になっていることがわかり、少しショックでしたね…。
ちなみに、このツールというのが以下の「HWMonitor」というものでして、全部表記が英語で、かつ温度も華氏(℉)表記があったりとバリバリのアメリカ式なんですが、しっかりと情報を見れるのでオススメです!
https://www.cpuid.com/softwares/hwmonitor.html
とまぁ、そんなわけでCPUクーラーに問題があると踏んでCPUクーラーの交換作業についに手を付けることにしました。
「Ryzen5 3600」と「Ryzen3700X」についている純正CPUクーラーでヒートシンクの厚みが段違いだったりと、どうやら僕が購入した「Ryzen5 3600」のCPUクーラーは性能がイマイチみたいですね…

「Ryzen5 3600」は一番右のショボいタイプですが、「Ryzen7 3700X」は一番左のLEDギラギラのデカイCPUクーラーになるようです。
光らせるのはどうかな…とか思ったのと、性能的にオーバースペックだと踏んでRyzen5にしたんですが、今思うと奮発してRyzen7にしても良かったかなぁ…なんて思ったりもしています。
別にRyzen5に不満があるとかではなく、今後長い付き合いになるので奮発しても良かったかなぁ…という程度なんですがね(笑)
というわけで、すでに購入をしていた空冷CPUクーラーの定番であるらしい「虎徹MarkⅡ」の方を取り付けていきたいと思います。
取り外し→取り付け
まずはこちらが新しく搭載するCPUクーラーの「虎徹MarkⅡ」です。

ヒートシンクがめちゃデカい…こりゃ冷えてくれそうだぁ
まずはお世話になったAMD純正CPUクーラーを取り外します。

ここで1点気を付けなければなりません。
どうやら、AMD製のCPUは、純正ファンに塗られているグリスが硬いらしく、CPUファンを取り外す際に一緒にくっついてCPU本体も取り外れてしまうという「すっぽん」が生じる可能性があるという恐怖体験があるらしいんです……

というわけで、グリスを緩めるようにCPUクーラーを少しひねりながらゆっくりと持ち上げてきます。
何とかこの作業を終えてCPUとCPUファンに付着したグリスをキレイにふき取っておきます。
これが

こんな感じ

CPUのRYZENロゴが見えるようになってますよね。
純正CPUクーラーと虎徹MarkⅡを比較するとこんな感じ

見るからに冷却性能が違いそうですね…(笑)
組み立ては、少しだけ手間がかかりますが、自作PCを組んでるわけですしそこまで難しい作業だとは思いませんでした。
中に入っている説明書もしっかりと日本語化されているうえに、AMD、Intelともに説明がしっかりとなされているので、戸惑うことはほぼないかと思います。

なんやかんやで取り付け前まで準備を整え…
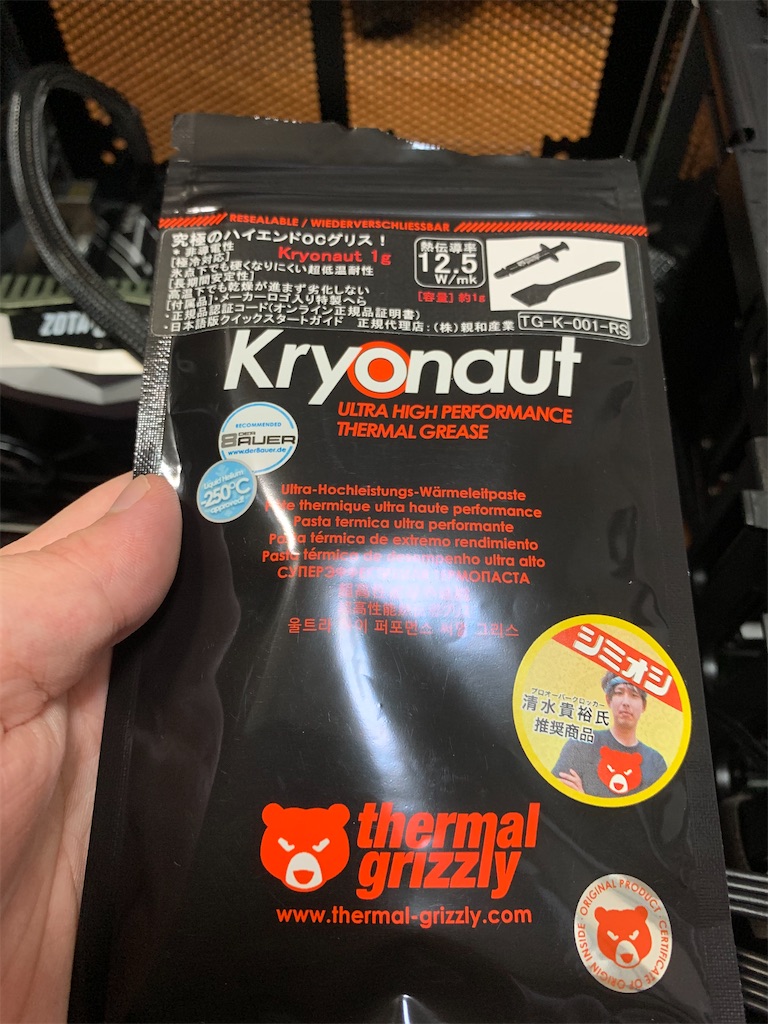
CPUグリスには、PCパーツ購入時にノリで購入してしまったハイエンドのグリスを塗っていきます。よくわからず買ってしまって必要なかったかなぁ…と思っていたグリスなんですが、ここで役に立ってよかったですね。
自作を実際に行って分かったんですが、パーツの必要不必要は調べるだけでは分かりませんね、やっぱり自分で組み立ててようやく理解ができるんだなぁと改めて実感をしました。

実際にヒートシンクを取り付けました。一瞬ケースをはみ出すかと思ったんですが、寸法的にも大丈夫そうですのでこのまま作業続行です。

取り付けたヒートシンクの右側に付属していたファンを取り付けます。ファンは右から左に風が流れるように気を付けて取り付けます。
付属していたファンは1つでしたが、もう一つファンを購入して左側に取り付け、排熱をより効率よくするというのも今後考えられますね。
実際の効果
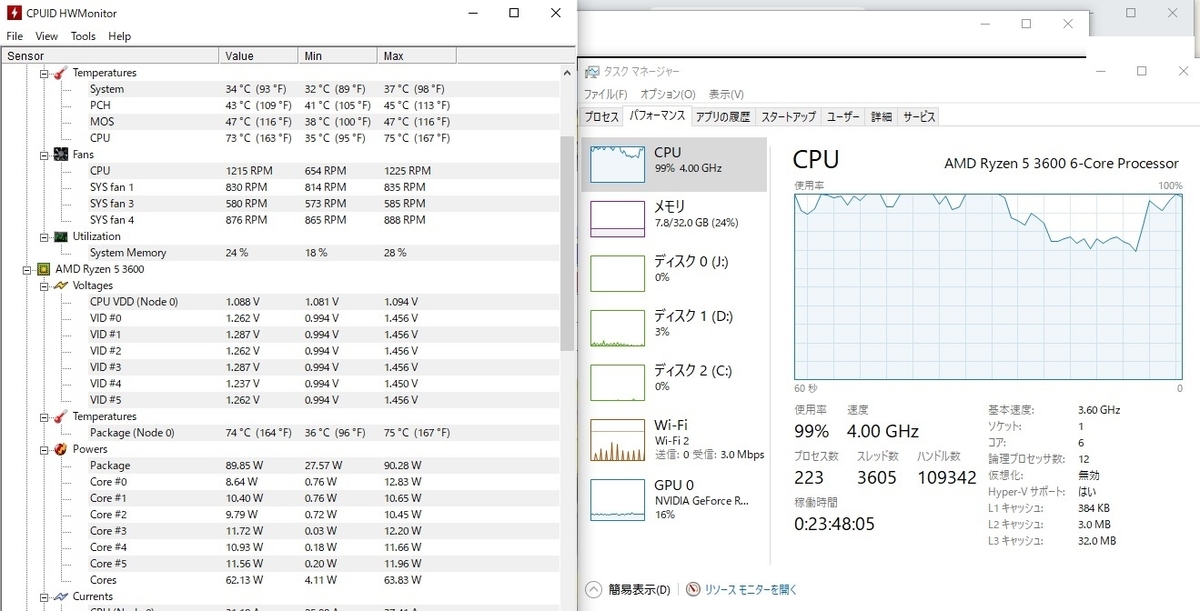
ちょっと見えにくいとは思うんですが、CPU使用率を100%にした時の温度です。
CPU温度は74℃となっています。以前純正CPUクーラーを使用していた時は85℃近くになっていたので単純計算でも10℃は違うということになります。
たかが10℃に見えるかもしれませんが、10℃って大きいんです…。
というわけで今回はCPUクーラーの交換についてでした。
みなさんもCPUの温度という面に気を配ってCPUクーラーの変更という選択肢があることを意識してみるといいかと思います!
自作だけでなく、BTOパソコンを使っている方にもオススメですね。
まずは自分のPCのCPU温度をチェックしてみるところからいかがでしょうか?
それではー
ゲームを複数やることの時間的な難しさについて
こんにちは、わじっぽです。
最近はスプラトゥーン2ばかりをやり込んでいる今日この頃なのですが、モンスターハンターワールド:アイスボーン(MHWI)にて「アルバトリオン」の追加という激熱なアップデートが入りましたね。
かくいう私も、半年ほど前はMHWIを毎日やりまくっていたのですが、ゲームというのは自分の中に流行と飽きが交互に来るものでして…様々なアップデートが来ていることはもちろん知っていましたが、久しぶりに復帰してやりたいな~と思いながら結局やらないっていう流れを毎回繰り返していたわけです。。。
こういうことって皆さんよくありませんか…?
私はこういったことを経験しがちです。
では、どうしてゲームにはマイブームと飽きの連続がおこるのでしょうか…?
最近の私のゲーム遍歴
アイスボーンの大型アップデートが入る前まではスプラトゥーン2をよくプレイしていました。その後アイスボーンが発売となりマイブームはモンハンへと変化します。
その後、ポケモン剣盾の発売を機にポケモンにどっぷりと浸かり、その後ポケモンに飽きたころ合いで「Amazon Prime」などでアニメを見ることにハマります。
しかし、年明けごろにノリで購入した「ペルソナ5ザ・ロイヤル」にどハマりして1ヶ月ほどペルソナ5にどっぷり浸かりました。その後ペルソナ3などにも手を出して「FF7R」が来るとこちらもプレイをするというRPGマイブームが訪れます。
その後FF7Rを一通りクリアしてからは、友人の誘いなどもあり再びスプラトゥーン2にマイブームが訪れます。
そして現在に至ります…
~2019年8月 スプラトゥーン2
⇓
2019年9月~ モンスターハンターワールド:アイスボーン
⇓
2019年11月~ ポケモン剣盾
⇓
2020年2月 ペルソナ5 ザ・ロイヤル
⇓
2020年4月 FINAL FANTASY Ⅶ REMAKE
⇓
2020年5月~ スプラトゥーン2
こんな感じで見ると、私が新作ゲームの発売に合わせてそれをやり込み、飽きると違うゲームに移るという遷移を見せていることがわかりますね。まぁ簡単に言うとメーカーの販売戦略にまんまと載せられているわけですが…(笑)
結局この遷移を見ていると、根本的に僕は「スプラトゥーン2」がゲームの軸として存在しているのかなという感じがしましたね。事実そうなんですけども。
ゲームの復帰は何かきっかけがないと難しい
ここからが本題なのですが、スプラトゥーン2に関しては一緒にプレイをしている身内の仲間がいるために、リグマやプラベの誘いなどから復帰をすることが容易な環境だったと言えます。
反面、モンスターハンターワールドの方は一緒にプレイしていた友人もモンハンをやらなくなっており、復帰しても一人で装備などを整えなければいけないような状況でした。それもあってか復帰をしようと考えても「きっかけ」がないというような状況だったのかなと言えます。
特にモンハンなんかは、追加モンスターがメインの販売戦略ですし、継続していないと腕が落ちてしまうことなどから、ソロでの復帰は時間がかかるため少しハードルが高いように感じました。
まぁでもこれって逆の立場(スプラの仲間がいなかったら復帰しづらい)もあり得るわけで、結局その人の環境に左右されるものなわけです。
結論から言ってしまうと、スプラトゥーンやモンハンのようなアップデートが続く長期的なゲーム(終わりがないゲーム)は時間を要するわけで、複数のゲームを継続してプレイするというのは困難だと言えます。
逆に、ペルソナやFFなどのRPGはやり切りゲームですから、クリアすれば自然と手を出さなくなるわけで、ゲームへの時間のかけ方という面で見るとRPGをたくさんプレイするというのは良いことなのではないか…?と思いました。
ゲームのYouTubeをやってたり、仲間内でできるような環境があれば別ですが、息の長いゲームに手を出すのであれは、それ相応に時間を要するということを念頭に、あまり多くのゲームに手を出しすぎるべきではないのだろうなぁ…と感じた今日この頃でした。
とはいえ、モンハンは少し復帰したいなという感はありますね!!
それでは~








![SanDisk サンディスク USBメモリー 128GB USB3.0対応 超高速 [並行輸入品] SanDisk サンディスク USBメモリー 128GB USB3.0対応 超高速 [並行輸入品]](https://m.media-amazon.com/images/I/31aMUBLXdaL.jpg)


